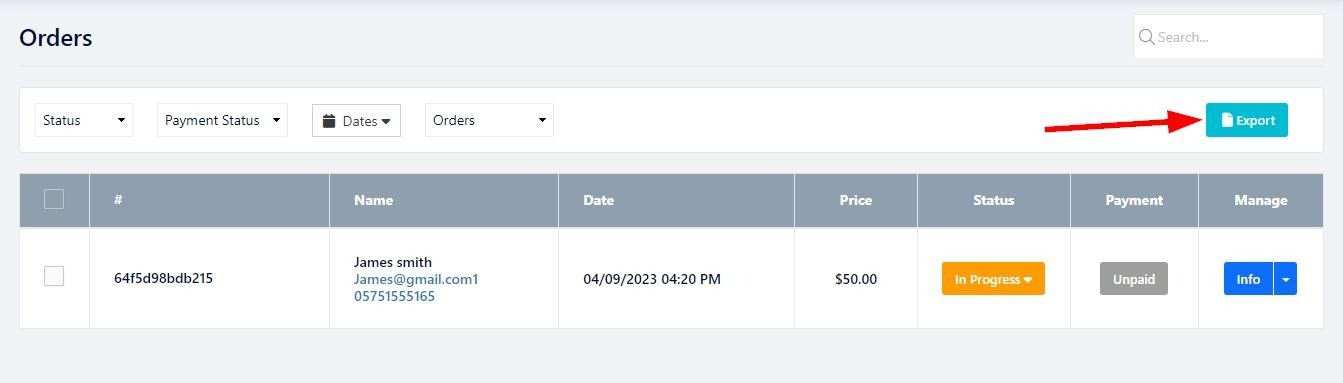Sprawdź swoje zamówienia i zarządzaj nimi poprzez zakładkę Zamówienia. Możesz sprawdzić zamówienia na różnych stronach, takich jak Handel elektroniczny , Wydarzenia , Tabela cen , Rezerwacje w restauracjach i Rezerwacje według harmonogramu .
Aby sprawdzić swoje zamówienia i zarządzać nimi:
W Edytorze witryn kliknij opcję Strony.
Znajdź stronę, na której chcesz sprawdzić zamówienia i kliknij przycisk Edytuj .
Kliknij zakładkę Zamówienia .
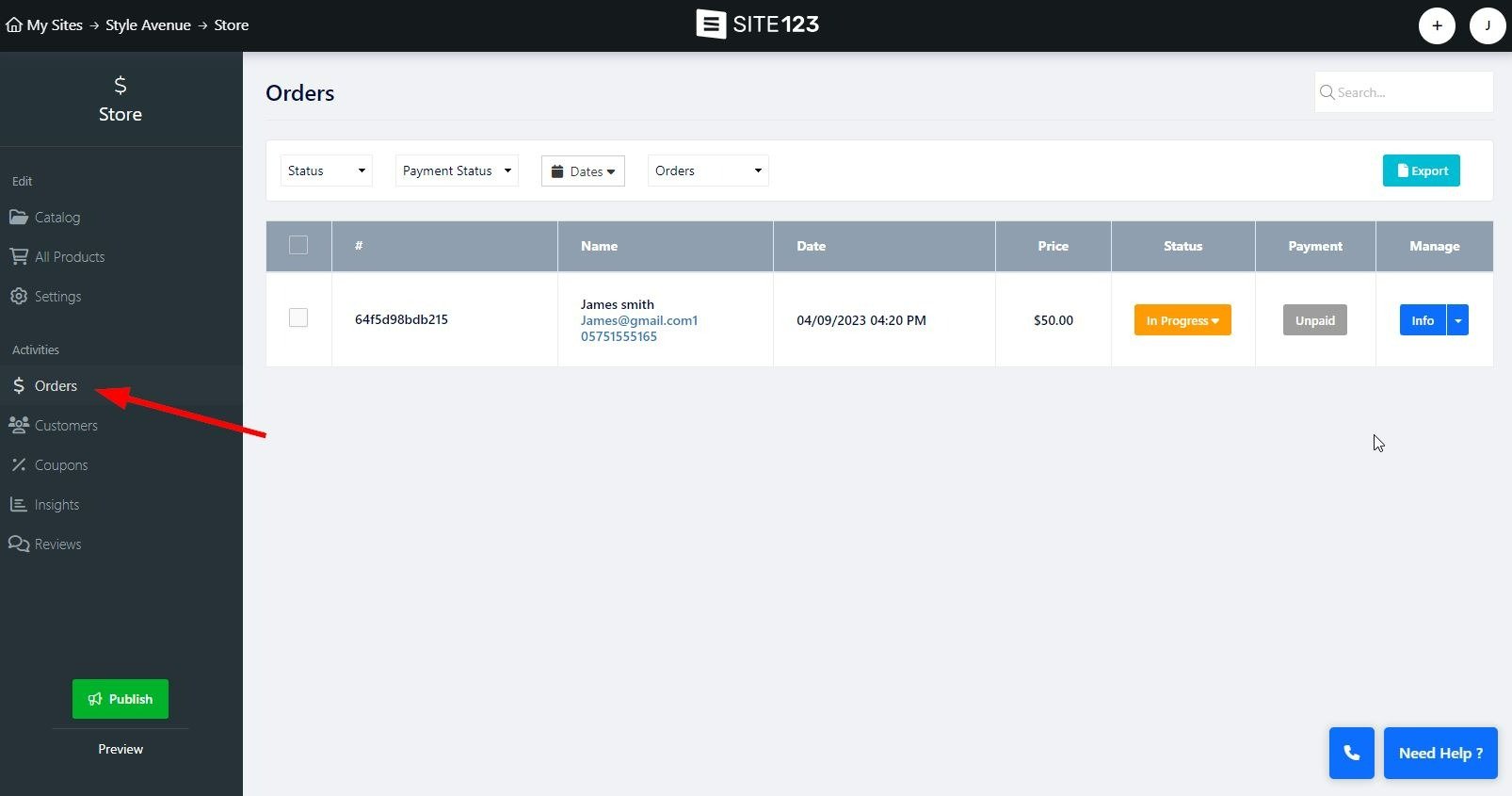
Na ekranie zamówienia filtruj zamówienia według Statusu, Statusu płatności, daty, a także zamówień bieżących lub archiwalnych.
Status - wybierz status zamówienia. Wybierz opcję Nowy, W toku, Ukończony i Anulowany. Użycie tego filtra wyświetli wszystkie zamówienia o wybranym statusie.
Status płatności — użyj tej opcji, aby filtrować zamówienia na podstawie ich statusu płatności. Wybierz spośród Niezapłaconych, Zapłaconych, Zwróconych środków, Porzuconych koszyków i W toku.
Data - Ustaw zakres dat, w którym złożone zostało Zamówienie
Zamówienia/Zamówienia zarchiwizowane - wybierz, na której liście chcesz zastosować filtr. Wybieraj spośród bieżących i archiwalnych zamówień.
Przypisany Tag - Możesz ustawić unikalne tagi do zamówień, co pozwala na filtrowanie wszystkich zamówień przypisanych do wybranego tagu. Przeczytaj dalej, aby dowiedzieć się, jak dodać niestandardowy tag zamówienia.
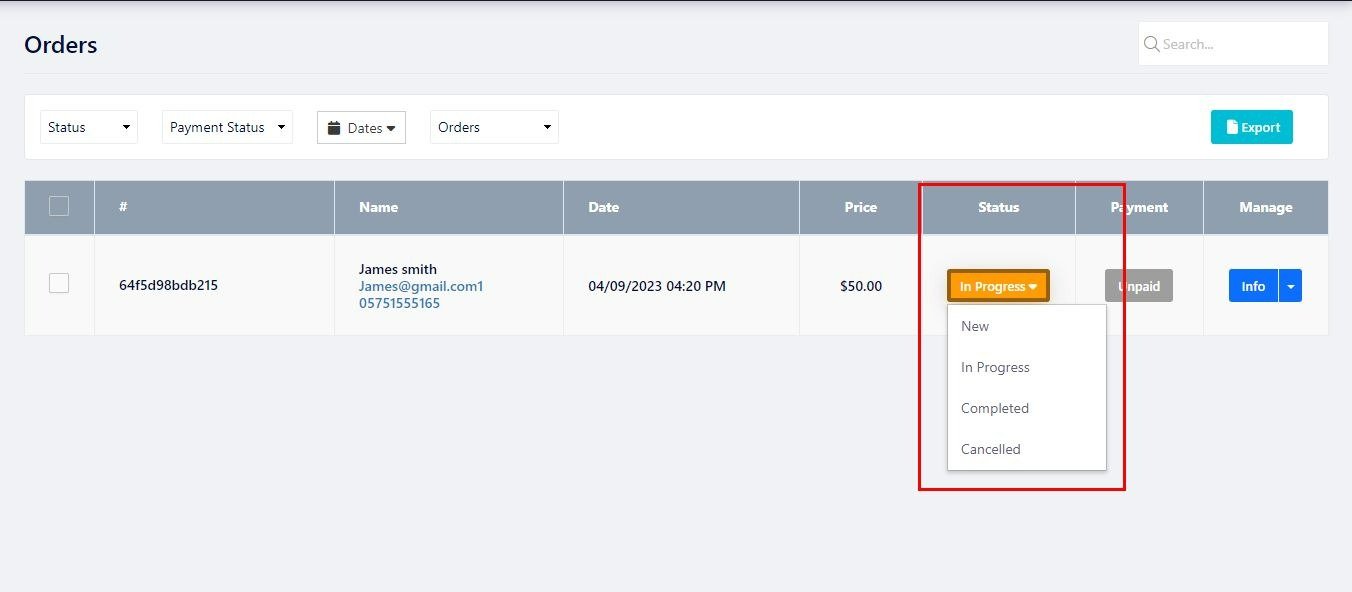
Tutaj zobaczysz ogólne informacje dotyczące Twoich zamówień, takie jak numer zamówienia, nazwa klienta, cena zamówienia i tak dalej.
Lista zamówień podzielona jest na następujące kolumny:
Identyfikator zamówienia (znak Hashtag) – po złożeniu zamówienia przypisywany jest do niego ciąg cyfr i liter. To jest identyfikator zamówienia. Możesz użyć tego identyfikatora do wyszukiwania określonych zamówień w pasku wyszukiwania strony. Po najechaniu kursorem myszy na identyfikator zamówienia wyświetli się opcja Dodaj tag.
Dodaj tag — umieść kursor myszy nad identyfikatorem zamówienia , a otrzymasz możliwość utworzenia niestandardowego znacznika, który będzie towarzyszył Twoim zamówieniom. Umożliwi to dalszą kategoryzację zamówień poprzez dodanie informacji istotnych dla Ciebie i Twojej firmy. Skorzystaj z opcji kolorów, aby oznaczyć tagi kolorami, co pozwoli Ci szybko zidentyfikować otagowane zamówienia na liście.
Nazwa — wyświetla podstawowe informacje o kliencie, takie jak imię i nazwisko, adres e-mail i numer telefonu.
Data - wyświetla datę utworzenia zamówienia.
Cena - wyświetla kwotę zamówienia.
Status - wyświetla aktualny status zamówienia. Możesz kliknąć status swojego zamówienia, aby go zmienić. Należy pamiętać, że niektórych statusów zamówień nie można przypisać, np. statusu Porzucony koszyk (przeczytaj więcej o narzędziu Porzucony koszyk), a niektóre Statusy można przypisać wyłącznie z poziomu okna informacyjnego. Czytaj dalej, aby uzyskać więcej informacji.
Płatność - Wyświetla aktualny status płatności zamówienia. Status płatności będzie się zmieniać w zależności od postępu płatności. Jeśli zamówienie zostało opłacone, zostanie automatycznie oznaczone jako takie. Możesz ręcznie oznaczyć zamówienie jako opłacone, anulowane lub zwrócone w oknie informacyjnym.
Zarządzaj — w tej kolumnie znajdują się opcje Informacje i Wyślij wiadomość. Czytaj dalej, aby dowiedzieć się więcej.

Okno informacyjne pozwoli Ci uzyskać bardziej szczegółowy wgląd w aktualne zamówienie.
Możesz wyświetlić więcej informacji o kliencie, zamówionym produkcie, podsumowaniu zamówienia i aktywności związanej z zamówieniem.
Informacje o zamówieniu — w tej sekcji możesz wyświetlić więcej informacji dotyczących klienta, który złożył zamówienie, takich jak kraj, stan, adres, kod pocztowy i inne. Będziesz także mógł zobaczyć adres IP klienta i używaną przeglądarkę.
Dodaj numer śledzenia — ta opcja umożliwia udostępnienie klientom numeru śledzenia przesyłki zamówienia. Będziesz mógł dodać numer śledzenia i tożsamość firmy spedycyjnej, a także podać adres URL śledzenia. Przeczytaj więcej o śledzeniu zamówień.
Pozycje — w tej sekcji zostaną wyświetlone wszystkie pozycje zakupione przez Twojego klienta, cena, liczba pozycji w zamówieniu oraz łączna kwota. Kliknięcie nazwy przedmiotu przeniesie Cię do listy produktów w sklepie.
Podsumowanie — w tej sekcji zostanie wyświetlona całkowita kwota zamówienia oraz koszty podatku i wysyłki .
Aktywność zamówienia – w tej sekcji możesz zobaczyć aktywność zamówienia, taką jak dodane tagi, data płatności za zmianę statusu itp. Każdy rekord ma swoją datę i znacznik czasu, dzięki czemu możesz zobaczyć zmiany w wybranym zamówieniu i jego postęp.
Drukuj — użyj opcji drukowania, aby wydrukować informacje o zamówieniu.
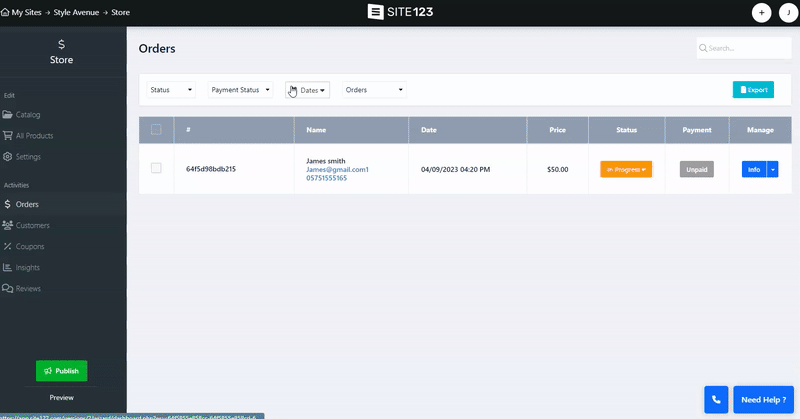
Zarządzanie zamówieniami na SITE123 jest jeszcze łatwiejsze dzięki wprowadzeniu funkcji Archiwizuj zamówienia i Łatwy zwrot pieniędzy.
Funkcja Archiwizuj zamówienia umożliwia archiwizację zamówień bezpośrednio ze strony z informacjami o zamówieniu, eliminując potrzebę używania przycisków „Usuń” i usprawniając interfejs zarządzania zamówieniami. Po prostu przełączaj się pomiędzy zamówieniami aktywnymi i zarchiwizowanymi, korzystając z opcji filtrów „Zamówienia” i „Archiwizuj zamówienia”. Ta funkcja jest dostępna w różnych modułach, w tym w sklepie, wydarzeniach, kursach online, tabeli cen, rezerwacji harmonogramu i darowiznach.
Aby zarchiwizować Zamówienia należy zaznaczyć odpowiednie zamówienie i kliknąć opcję Archiwizuj znajdującą się na dole ekranu. Możesz archiwizować poszczególne zamówienia na ekranie informacyjnym, klikając Więcej działań i wybierając Archiwizuj.
Pamiętaj, że możesz zarchiwizować więcej niż jedno Zamówienie na raz, zaznaczając wszystkie odpowiednie zamówienia, a następnie wykonując akcję.
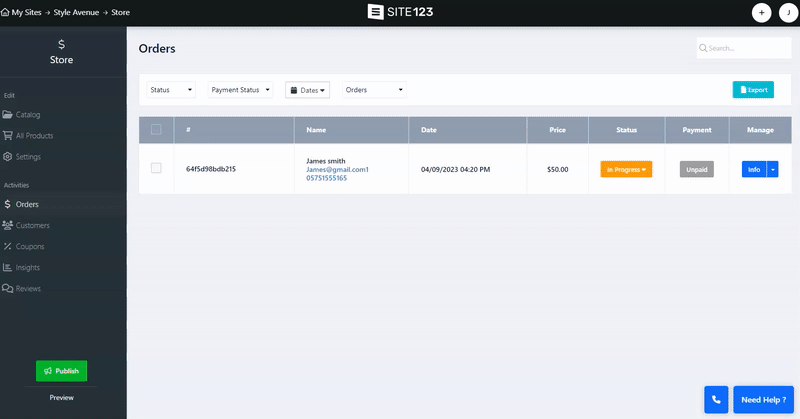
Sprawiliśmy, że proces anulowania rezerwacji jest prosty i skuteczny. Możesz łatwo anulować zamówienie na Stronie Informacje o zamówieniu, gdzie opcja anulowania jest prezentowana jako akcja zamówienia. Aby anulować zamówienie:
Na ekranie zamówienia kliknij aktualny status zamówienia i wybierz opcję Anulowane .
Alternatywnie możesz wykonać tę samą czynność na ekranie informacji o zamówieniu, klikając Więcej działań.
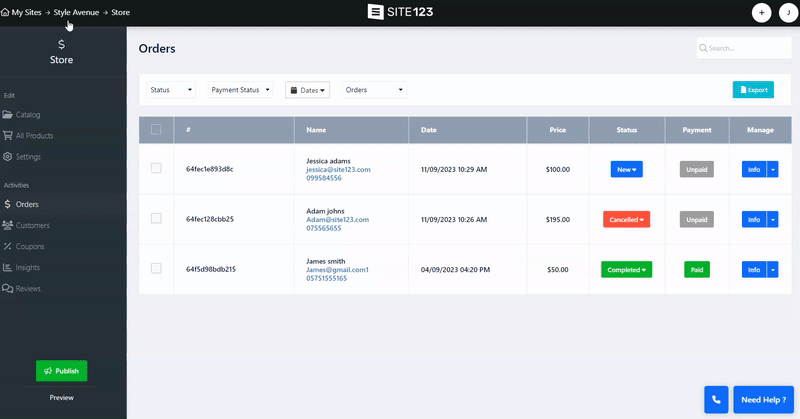
Zwrot środków za opłacone zamówienia, które nie zostały anulowane, jest teraz również prosty. Kiedy chcesz zwrócić zamówienie, po prostu ustaw jego status na „Zwrot”, status płatności automatycznie zmieni się na „Zwrócone”, co ułatwi śledzenie zwrotów i zarządzanie nimi.
Gdy zamówienie zostanie zwrócone, nie można go ponownie oznaczyć jako opłacone lub niezapłacone, co pomaga w prowadzeniu dokładnych rejestrów płatności. Aby zwrócić płatność:
Na ekranie Zamówienie znajdź odpowiednie zamówienie i kliknij Informacje .
Kliknij Więcej działań i wybierz status Zwrot pieniędzy.
Dodatkowo, aby zapewnić płynne zarządzanie zapasami, wdrożono automatyczną aktualizację stanów magazynowych. Kiedy zwrócisz pieniądze za zamówienie, zapasy powiązanych produktów automatycznie wzrosną.
👉 Uwaga: ustawienie zamówienia jako zwrotu służy do oznaczania zamówień, za które zwrócono środki, dzięki czemu można je śledzić w systemie.
Wybór tego statusu nie powoduje zwrotu wpłaconej przez Klienta kwoty. Zwrot środków klientowi musi nastąpić po stronie metody płatności, która została użyta do złożenia zamówienia.
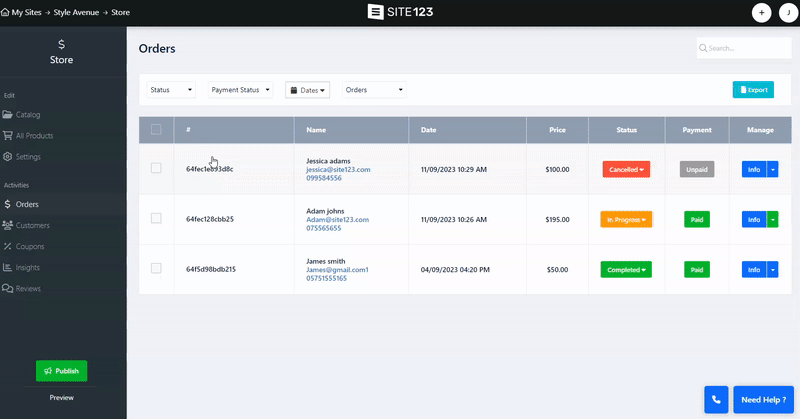
Poprzez ekran zamówienia możesz także wysyłać bezpośrednie wiadomości do swoich klientów,
Kliknij strzałkę skierowaną w dół obok przycisku informacji i wybierz opcję Rozmowa.
Utwórz i wyślij wiadomość z ekranu Wyślij nową wiadomość .
Twój klient może odpowiedzieć na wiadomość za pomocą dedykowanego przycisku Odpowiedz w otrzymanej wiadomości e-mail.
Po przesłaniu odpowiedzi nowa wiadomość zostanie dodana jako wątek do pierwotnie wysłanej wiadomości. Następnie możesz odpowiedzieć i komunikować się z klientami bezpośrednio z ekranu zamówienia.
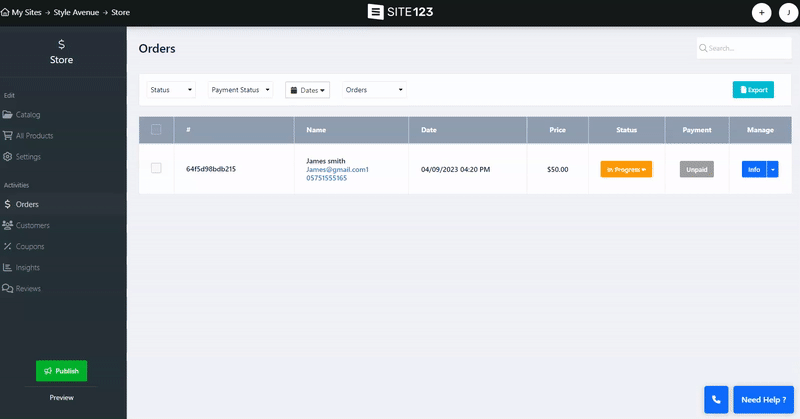
Użyj opcji eksportu u góry ekranu zamówienia, aby wyeksportować aktualną listę zamówień w formacie CSV.