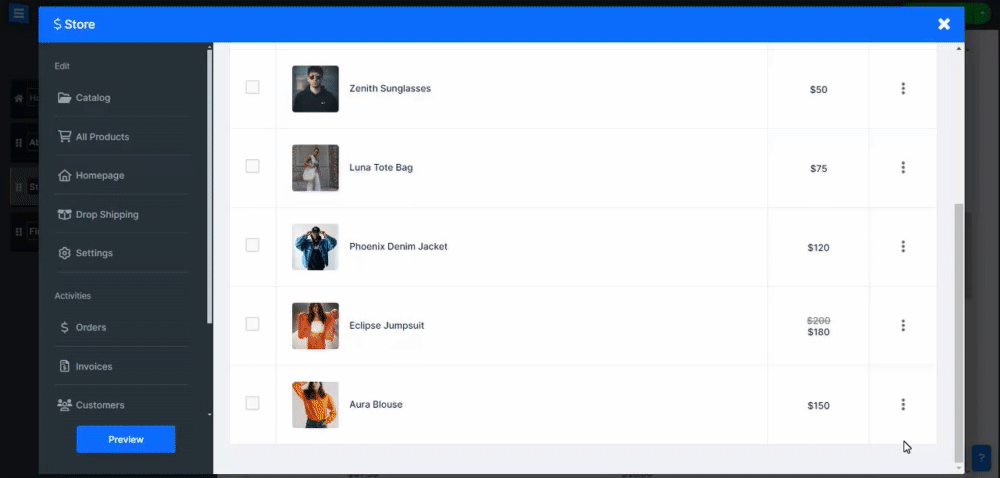Zarządzaj wariantami produktów i zapasami w handlu elektronicznym, aby mieć pewność, że Twoi klienci wiedzą, czy Twoje produkty są w magazynie, czy też ich nie ma, i aby wyświetlać różne warianty dostarczanych produktów. W Edytorze witryn kliknij opcję Strony, znajdź stronę handlu elektronicznego (sklepu) i kliknij przycisk Edytuj .
Na karcie Wszystkie produkty kliknij przycisk Zapasy , aby bezpośrednio edytować dostępność produktu. Inną metodą jest edycja konkretnego produktu i zarządzanie zapasami produktów w zakładce Zapasy
Automatycznie zarządzaj zapasami: W ustawieniach produktu na karcie Zapasy włącz opcję Automatycznie zarządzaj zapasami i ustaw kwotę zapasów produktu. System automatycznie zarządza stanem magazynowym i powiadomi Cię, gdy będzie bliski wyczerpania zapasów.
Ustaw opcję WYŁ. , aby ręcznie zarządzać zapasami i wybierać pomiędzy stanami magazynowymi lub ich brakiem.
👉 Uwaga: aktualizacja Twojego asortymentu automatycznie odzwierciedla dostępność produktów w czasie rzeczywistym, bez konieczności publikowania zmian na Twojej stronie internetowej, zapewniając użytkownikom aktualną reprezentację Twoich produktów.
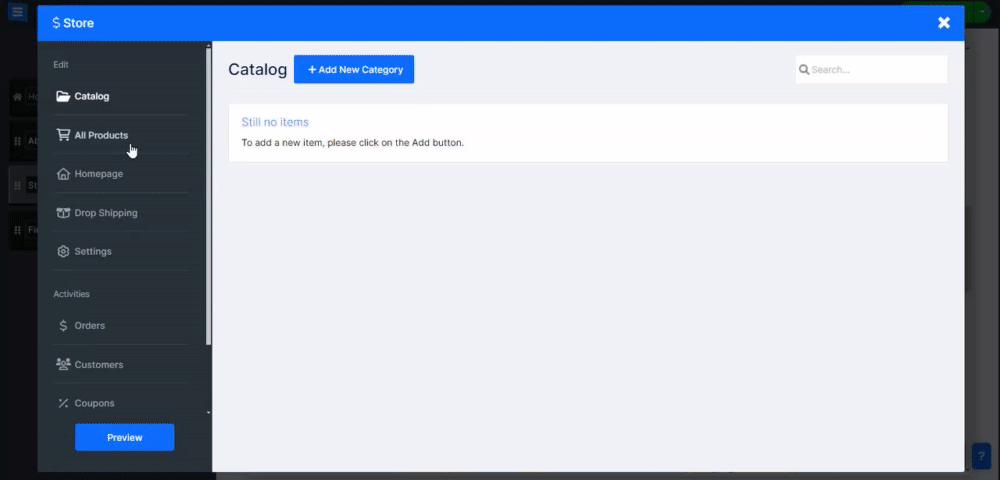
Na karcie Wszystkie produkty kliknij produkt, który chcesz edytować, a następnie kartę Opcje .
Włącz Opcje produktu i dodaj różne warianty, takie jak kolor i rozmiar.
Włącz opcję Zarządzaj wariantami i zapasami i edytuj:
Włącz opcję Automatycznie zarządzaj zapasami i ustaw ilość zapasów dla każdego wariantu. System będzie automatycznie zarządzał stanem magazynowym wariantów produktu.
Ustaw opcję WYŁ. , aby ręcznie zarządzać zapasami i wybrać opcję „w magazynie” lub „brak” dla każdego wariantu.
Dodaj lub usuń OPŁATĘ za wariant (pieniądze zostaną dodane lub odjęte od domyślnej ceny produktu).
Dodaj SKU dla każdego wariantu (ten numer zastąpi domyślny SKU produktu).
Dodaj WAGĘ dla każdego wariantu (waga zostanie dodana do domyślnej wagi produktu).
Kliknij ikonę oka, aby ukryć wariant.
👉 Uwaga: Jeżeli Twój klient zapłacił jedną z metod płatności offline, musisz ręcznie zmienić status zamówienia na „Zapłacone”. Przeczytaj o sprawdzaniu zamówień .
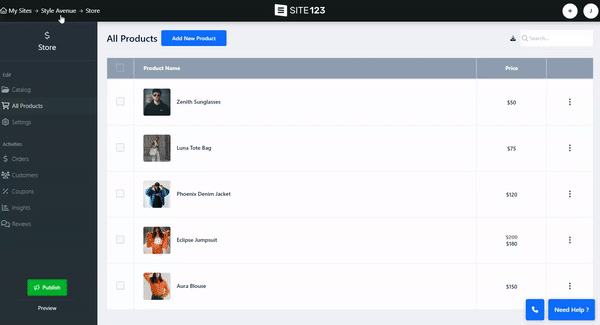
Utwórz galerię zdjęć dla każdej opcji produktu, umożliwiając klientom lepszą wizualizację odmian. Aby utworzyć galerię produktów, wykonaj następujące kroki:
Po dodaniu opcji odmiany produktu kliknij ikonę ołówka , aby ją edytować
Kliknij przycisk Galeria
Prześlij swoje zdjęcie lub film ze swojego komputera lub wybierz jeden z galerii zdjęć i filmów. możesz także dodawać filmy z YouTube i/lub Vimeo lub dodać plik ze źródła zewnętrznego, takiego jak Facebook Dropbox i nie tylko.
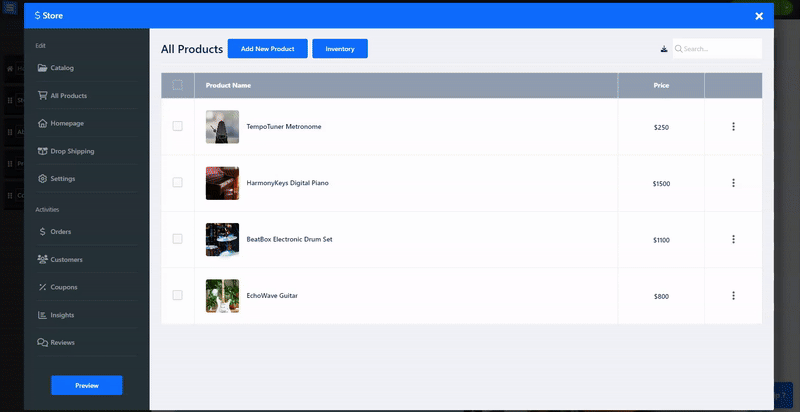
Dodaj przewodnik do każdej opcji produktu, na przykład przewodnik po rozmiarach, dzięki czemu będziesz mógł przekazać swoim klientom więcej informacji na temat różnych opcji produktu.
Aby dodać przewodnik, wykonaj następujące kroki:
Na stronie głównej sklepu kliknij sklep
Kliknij Ustawienia , a następnie kliknij Konfiguracja
Kliknij zakładkę Więcej w górnym menu ekranu konfiguracji
Kliknij przycisk Dodaj przewodnik w sekcji Przewodniki po opcjach produktu
W obszarze Nazwa wewnętrzna Wprowadź nazwę przewodnika wyłącznie do użytku wewnętrznego
W obszarze Nazwa wyświetlana wprowadź nazwę przewodnika, który chcesz wyświetlać użytkownikom
Użyj narzędzia edytora tekstu, aby dodać treść przewodnika. Przeczytaj więcej o narzędziu edytora tekstu
Kliknij Aktualizuj , aby zapisać przewodnik, i kliknij Zapisz , aby zapisać zmiany
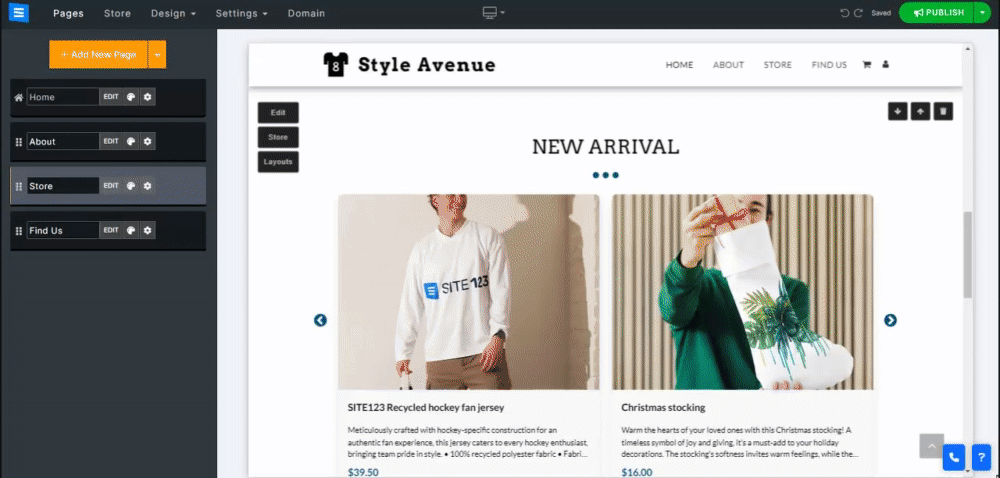
Po utworzeniu Przewodnika po opcjach produktu wykonaj poniższe kroki, aby dodać go do odpowiedniej wersji produktu:
Przejdź do Wszystkie produkty i kliknij żądany produkt
Przejdź do zakładki Opcje i kliknij odpowiednią odmianę
Kliknij opcję Przewodnik złożony w sekcji Przewodniki , aby otworzyć menu rozwijane i wybrać odpowiedni przewodnik.
Kliknij Aktualizuj , aby zapisać przewodnik, i kliknij Zapisz , aby zapisać zmiany