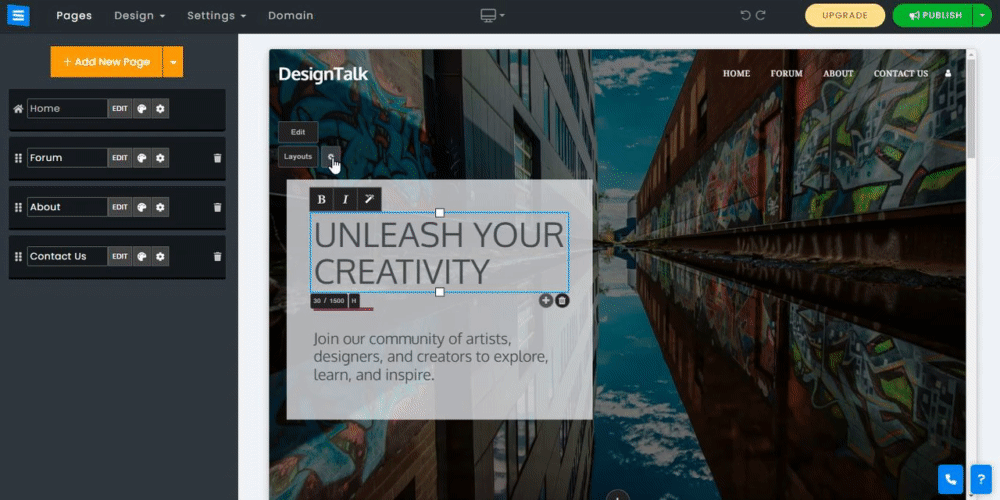Kiedy ludzie odwiedzają Twoją witrynę, pierwszą rzeczą, jaką widzą, jest Twoja strona główna. Aby zachęcić ich do dalszego eksplorowania Twojej witryny, ważne jest, aby na stronie głównej znajdował się chwytliwy tytuł i dobrze napisany tekst. Możesz wymyślić własną treść lub użyć naszego narzędzia „AI”, aby utworzyć tekst strony głównej najbardziej odpowiedni do Twoich potrzeb.
W tym przewodniku dowiesz się, jak dodawać, edytować i stylizować tekst na stronie głównej.
Po umieszczeniu kursora myszy nad tekstem lub kliknięciu go, wokół niego pojawi się niebieska ramka z trzema narzędziami, które mają wpływ na cały tekst:
B - Ustaw pogrubienie tekstu.
Ja - kursywą piszę tekst.
A - spersonalizuj tekst na swojej stronie głównej, wybierając unikalną czcionkę.
Sugerowany tekst (Różdżka) - Dodaj tytuł lub tekst wygenerowany przez „AI”.
Skorzystaj z naszego narzędzia „AI”, aby szybko włączyć spersonalizowany tekst na swoją stronę główną. Narzędzie „AI” wygeneruje różne wersje tekstu do wyboru. Po prostu wybierz najbardziej pasującą i dodaj ją do swojej strony. Na swojej stronie głównej kliknij ikonę Magic Wand i podaj narzędziu „AI” następujące informacje:
Nazwa witryny — dodaj nazwę swojej witryny
Kategoria - Dodaj kategorię swojej witryny, na przykład Artysta cyfrowy. Pozwoli to Narzędziu na generowanie tekstu zorientowanego na Twoją kategorię.
O witrynie — Dodaj krótki opis swojej witryny lub firmy — Dzięki temu narzędzie wygeneruje tekst na podstawie podstawowych cech Twojej witryny.
Typ zawartości — wybierz typ zawartości, którą chcesz, aby narzędzie wygenerowało, np. tytuł lub krótki lub długi opis. Użyj opcji niestandardowej, aby umożliwić narzędziu niezależne generowanie tekstu dla Twojej strony głównej.
Uwaga: zarówno Tytuł, jak i Tekst mają dedykowaną ikonę Różdżki, za pomocą której można jeszcze bardziej dostosować tekst strony głównej.
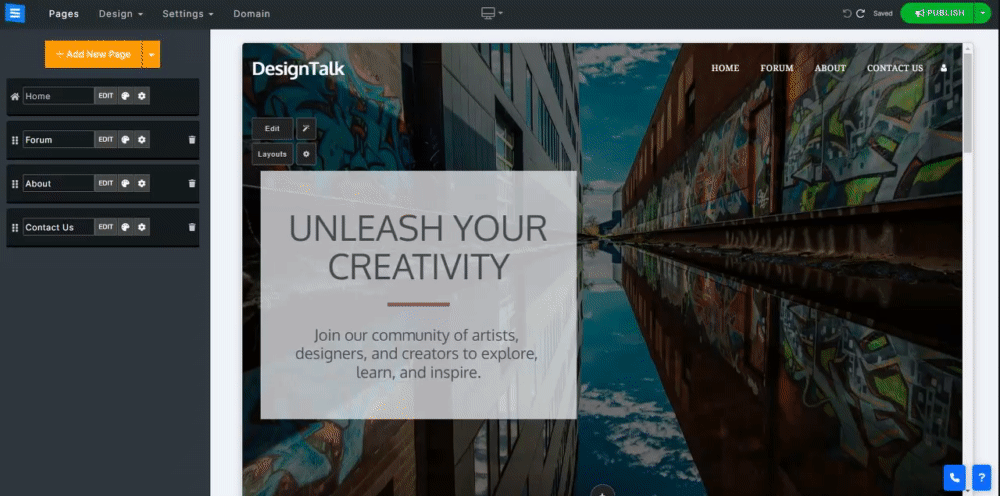
Zaznacz tekst, aby go edytować, a otworzy się pasek narzędzi z dodatkowymi opcjami projektowania, które umożliwią Ci zmianę wyglądu określonych słów lub liter:
Ustaw tekst na pogrubiony , kursywę , podkreślenie i przekreślenie .
Ustaw tekst na liście uporządkowanej lub nieuporządkowanej .
Kliknij ikonę pędzla , aby Ustaw kolor tekstu tak, aby pasował do głównego schematu kolorów witryny . Kliknij ikonę ponownie, aby powrócić do domyślnego koloru.
Kliknij ikonę falistej linii , aby dodać stylizowane kolorowe podkreślenie.
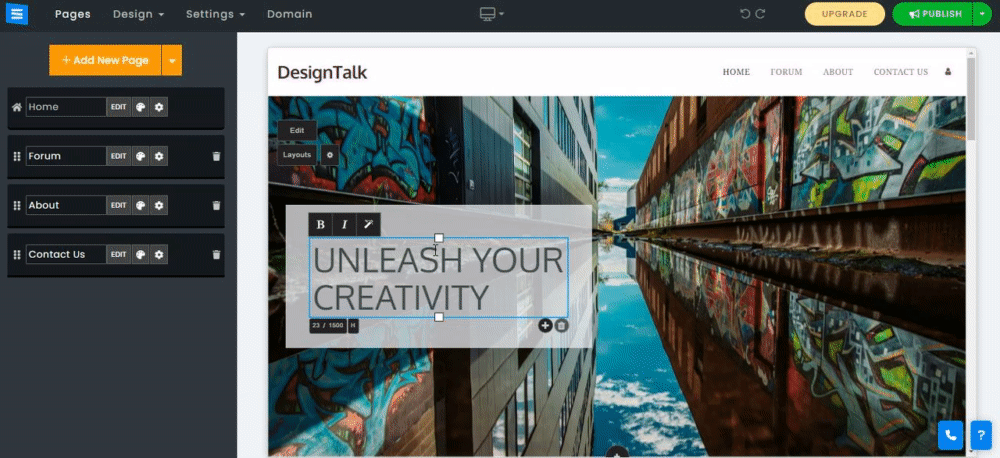
Kliknij ikonę Plus w polu tekstowym, aby dodać kolejny tytuł pola tekstowego (możesz dodać maksymalnie 2 tytuły).
Kliknij ikonę Kosza , aby usunąć pole tekstowe.
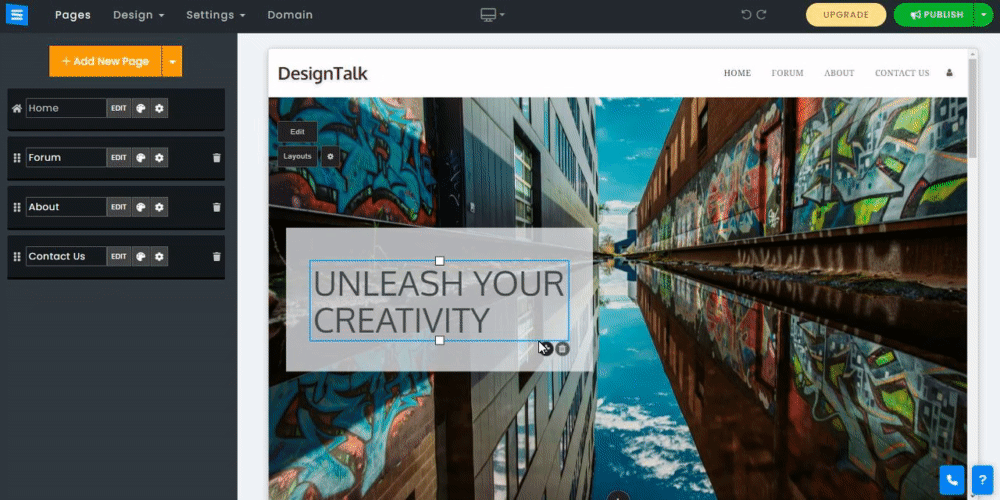
Po umieszczeniu kursora myszy nad tekstem, wokół niego pojawi się niebieskie pole. Kliknij i przytrzymaj białe kwadraty na górze lub dole tego pola i zmień rozmiar tekstu, przeciągając mysz w górę lub w dół. Tekst automatycznie zmieni rozmiar i wyrówna się.
? Uwaga: Ta akcja nie zadziała, jeśli cały tekst lub 2 lub więcej słów tekstu zostało podkreślonych stylizowanym kolorowym podkreśleniem.
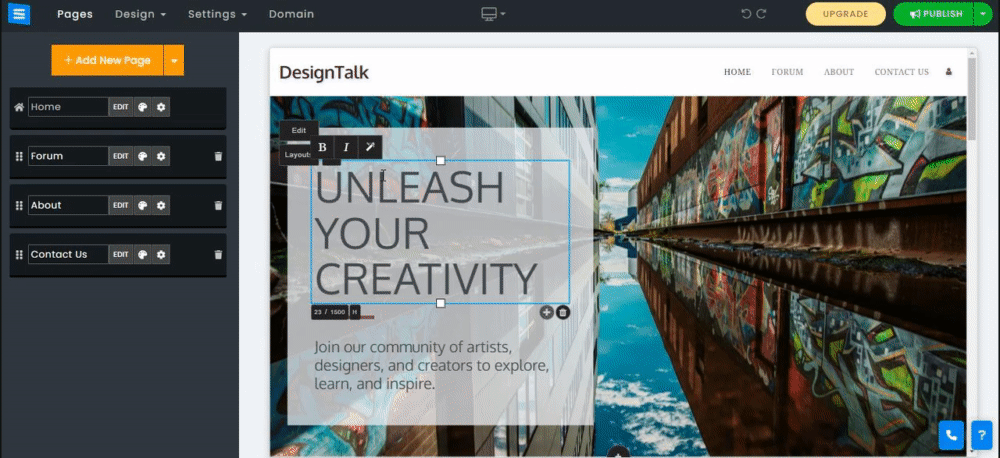
W zależności od wybranego układu, pojawi się menu z ikoną koła zębatego i następującymi opcjami:
Krycie menu – ustaw krycie górnego menu.
Pozycja tekstu: środek, góra, dół.
Minimalna wysokość – ustaw minimalną wysokość (całkowity rozmiar) strony głównej.
Układ tekstu — ustaw tekst z separatorem pomiędzy 2 tytułami lub usuń go.
Animacja obrazu — ustaw animację strony głównej podczas przewijania.
Układ tekstu — dodaj lub usuń linię oddzielającą teksty.
Kolor pola układu – Ustaw kolor pola tekstowego, wybierając jedną z opcji kolorów. ( Dotyczy tylko układów z polem tekstowym za tekstem głównego tytułu ).
Styl pola – dodaj wyjątkowy akcent do swojej strony głównej, dodając kontur do pola tekstowego na stronie głównej ( tylko dla układów z polem tekstowym za tekstem głównego tytułu ).