
Narzędzie Strefa Klienta umożliwi Twoim odwiedzającym zarejestrowanie się jako członek serwisu i zapisanie ich danych w systemie. Za pomocą tego narzędzia możesz ograniczyć dostęp do swojej witryny , zarządzać swoim forum , a także pozwolić swoim użytkownikom na logowanie się do Strefy Klienta i przeglądanie ich profilu, adresów i szczegółów zamówień.
W Edytorze witryny kliknij opcję Projekt i z listy rozwijanej wybierz Nagłówek.
W polu Pokaż ikonę logowania ustaw przycisk w pozycji WŁ. Pamiętaj, że ta opcja będzie dostępna tylko wtedy, gdy w Twojej witrynie znajdują się strony ciągłe:
Sklep internetowy
Rezerwować
Forum
Bloga
Kurs online
Jeżeli na Twojej stronie nie ma żadnej z powyższych opcji, opcja będzie wyszarzona i niedostępna.
Po włączeniu tej opcji w nagłówku Twojej witryny pojawi się ikona Zaloguj , która umożliwi Twoim użytkownikom zalogowanie się do Strefy Klienta, zarządzanie danymi i adresami w profilu, przeglądanie zamówień, zamieszczanie postów na Twojej stronie forum itp.
Po włączeniu Strefy Klienta kliknij Edytuj , aby ustawić jej Unikalną nazwę. Nazwa ta będzie wyświetlana Twoim użytkownikom podczas rejestracji lub logowania do Strefy Klienta.
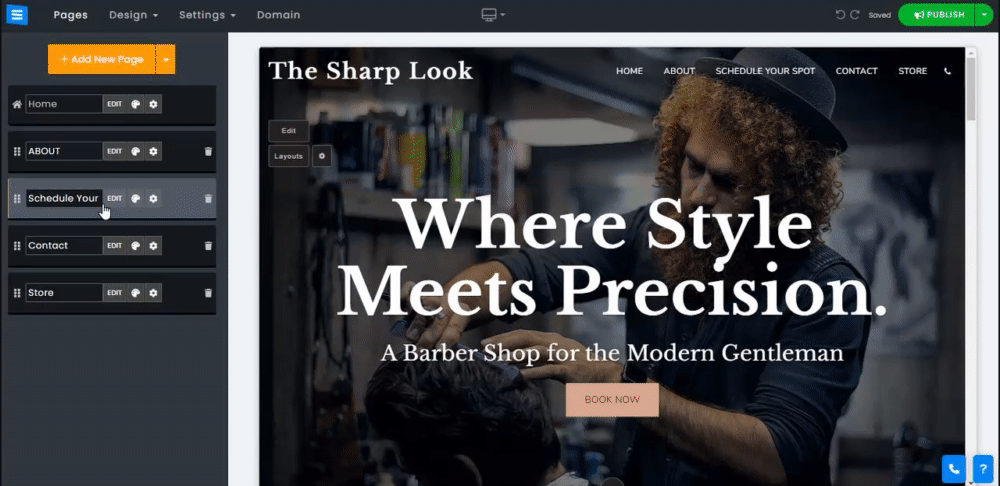
Aby zalogować się do Strefy Klienta należy podać swój adres e-mail i kliknąć opcję Poproś o kod logowania . Kod do logowania otrzyma na podany przez siebie adres e-mail.
Użytkownicy mogą także logować się przy użyciu swoich kont na Facebooku lub Gmailu. Zapewnia to dodatkową warstwę bezpieczeństwa i umożliwia szybkie i łatwe zarejestrowanie się w Twojej strefie klienta.
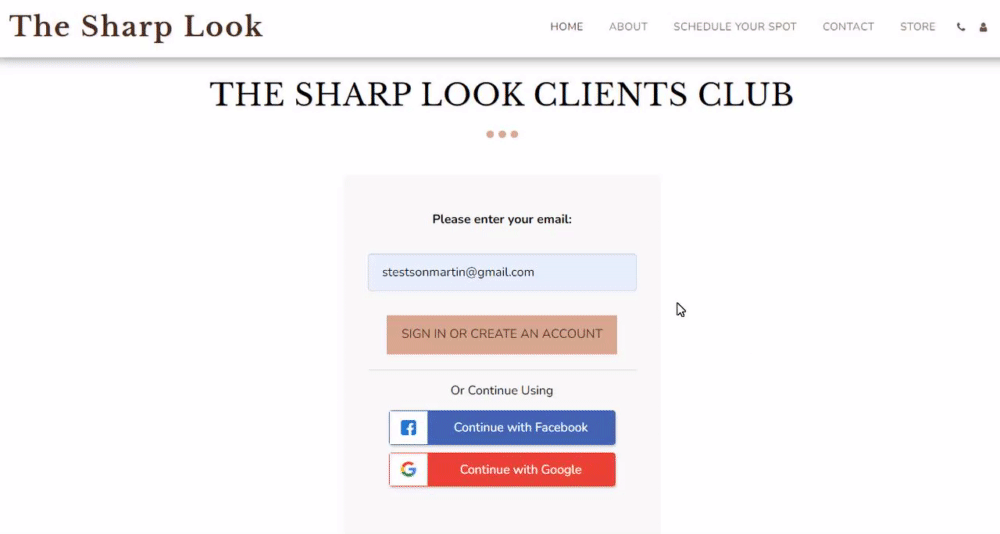
Po zalogowaniu się do Strefy Klienta Twoi użytkownicy znajdą następujące opcje:
Użytkownicy mogą edytować szczegóły swojego profilu, takie jak imię, nazwisko, pseudonim, telefon i kraj, a także dodać zdjęcie.
Klient może także zapisać się do Twojego newslettera i otrzymywać aktualne informacje o Twoich produktach i usługach.
Kliknięcie trzech kropek obok zdjęcia profilowego umożliwi Twoim klientom zmianę zdjęcia i wylogowanie się ze Strefy Klienta.
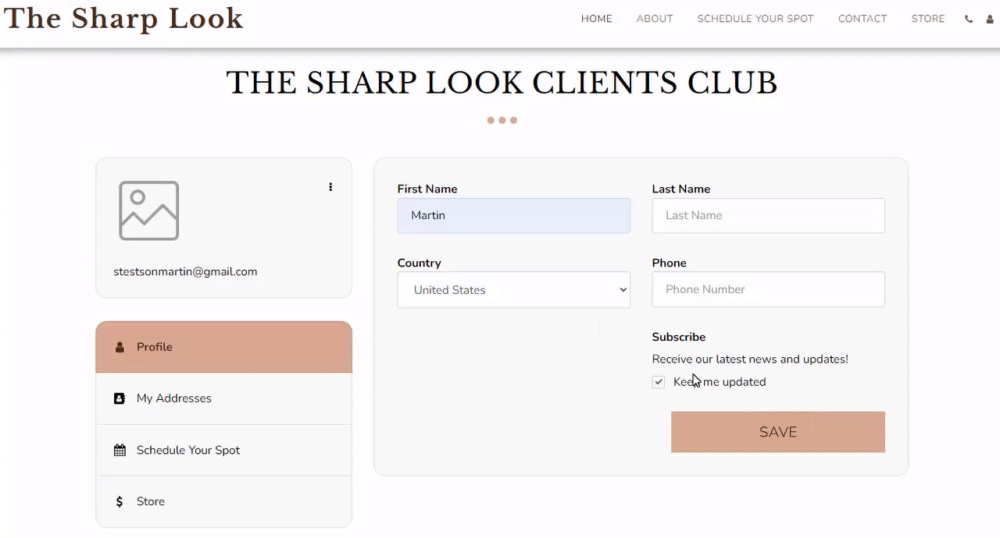
Każdy użytkownik może dodać wiele adresów i wykorzystywać je podczas składania zamówień na swojej stronie, a także edytować je w razie potrzeby. Klient może ustawić wiele adresów i wybrać ten podstawowy.
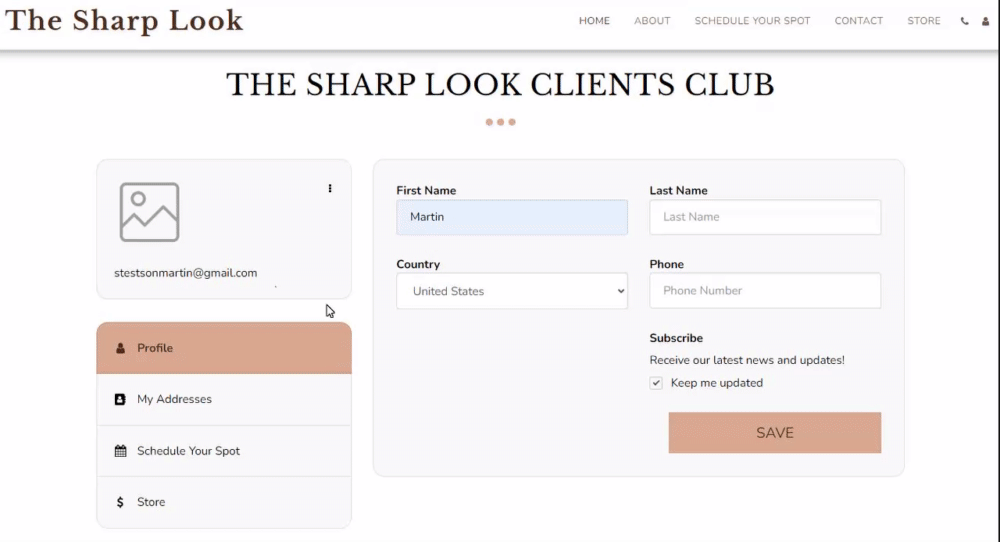
Użytkownicy mogą korzystać z tej zakładki, aby przeglądać informacje o swojej rezerwacji i, jeśli jest to dozwolone, anulować lub przełożyć swoje spotkania.
Ta zakładka umożliwi im wykonanie następujących czynności:
Informacje - wyświetli szczegóły rezerwacji.
Zapłać – pozwala klientowi zapłacić za zaplanowaną usługę.
Strzałka w dół - jeśli opcja jest włączona w ustawieniach strony harmonogramu, Twoi klienci będą mogli przełożyć lub odwołać swoje wizyty
Jeśli na Twojej stronie znajduje się sklep e-commerce, wyświetli się mu ta zakładka. Każde zamówienie złożone przez użytkownika będzie tutaj widoczne.
Ta zakładka umożliwi im wykonanie następujących czynności:
Informacje: użytkownik może sprawdzić szczegóły swojego zamówienia, w tym adres wysyłki, całkowity koszt zamówienia i inne istotne informacje.
Zapłać: Użytkownik może opłacić dowolne niezapłacone zamówienie ze swojej strefy klienta. Spowoduje to przekierowanie klienta do ekranu płatności, gdzie może zapłacić za wybrane zamówienie.
Jeśli zaoferujesz subskrypcję na swoim Blogu/Kursach Online, Twoi użytkownicy będą mogli zarządzać swoją subskrypcją poprzez Strefę Klienta, w zakładce Subskrypcja Twoi użytkownicy będą mogli sprawdzić istotne informacje dotyczące ich subskrypcji, Użytkownicy będą mogli również sprawdzić status swojej subskrypcji i mieć możliwość anulowania subskrypcji, klikając przycisk Anuluj
W tej zakładce Twoi użytkownicy będą mogli opłacić subskrypcję Twojego bloga,
Informacje: Użytkownik może przeglądać szczegóły swojego zamówienia.
Zapłać: Użytkownik może opłacić dowolne niezapłacone zamówienie ze swojej strefy klienta. Spowoduje to przekierowanie klienta do ekranu płatności, gdzie może zapłacić za wybrane zamówienie.
Jeśli w tej zakładce oferujesz na swojej stronie kursy online, użytkownik będzie mógł zobaczyć wszystkie kursy, na które się zapisał
Informacje: Użytkownik może przeglądać szczegóły swojego zamówienia.
Zapłać: Użytkownik może opłacić dowolne niezapłacone zamówienie ze swojej strefy klienta. Spowoduje to przekierowanie klienta do ekranu płatności, gdzie może zapłacić za wybrane zamówienie.
Przycisk Przejdź do kursu: Kliknięcie tej opcji przeniesie użytkownika do wybranego kursu
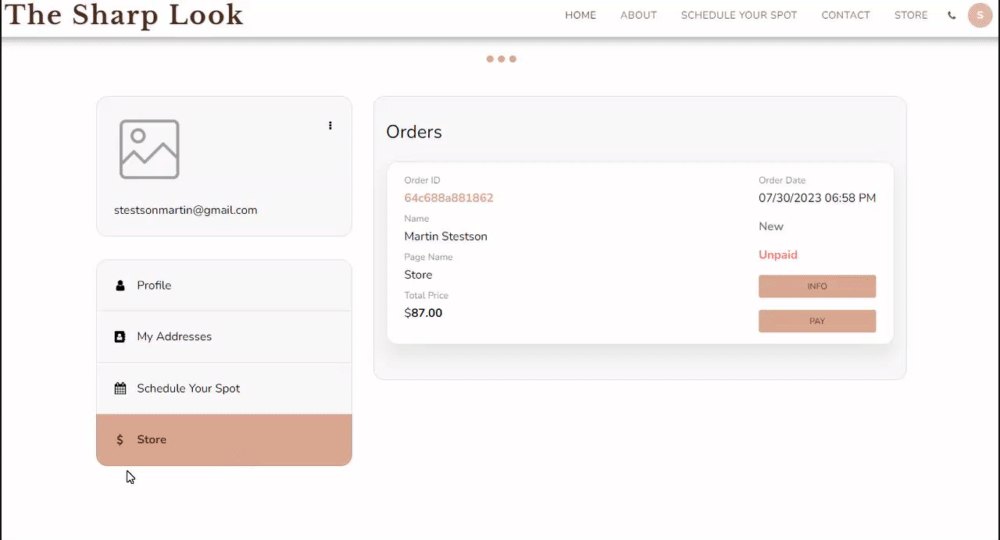
Możesz ulepszyć swoją markę, dostosowując domyślne nazwy (etykiety). Dzięki temu możesz wyświetlić to, co chcesz, aby widzieli Twoi klienci, na przykład „Najlepszy sklep z ubraniami”, „Zgromadzenie konferencyjne” lub cokolwiek innego, co wzmocni Twoją markę.
Aby ustawić markową zakładkę w strefie klienta swojej witryny, przejdź do sklepu E-commerce lub na stronę Rezerwacja, kliknij odpowiednio przycisk Sklep lub Edytuj i wykonaj następujące kroki:
Kliknij Ustawienia w bocznym menu, a następnie kliknij Konfiguracja .
Kliknij opcję Etykiety niestandardowe i ustaw kategorię Sklep lub Rezerwacja na opcję Niestandardowa .
Dodaj niestandardowy tag marki i zapisz .
Spowoduje to zastąpienie istniejącej zakładki etykietą z marką.
Przeczytaj więcej o sklepie internetowym i ustawieniach strony Zaplanuj rezerwację .