
Podaj ceny usług oferowanych na Twojej stronie internetowej.
Aby dodać stronę z cennikiem:
W Edytorze witryn kliknij opcję Strony.
Znajdź stronę Tabela cen na bieżącej liście stron lub Dodaj ją jako nową stronę .
Edytuj tytuł strony i slogan. Przeczytaj więcej o dodawaniu sloganu .
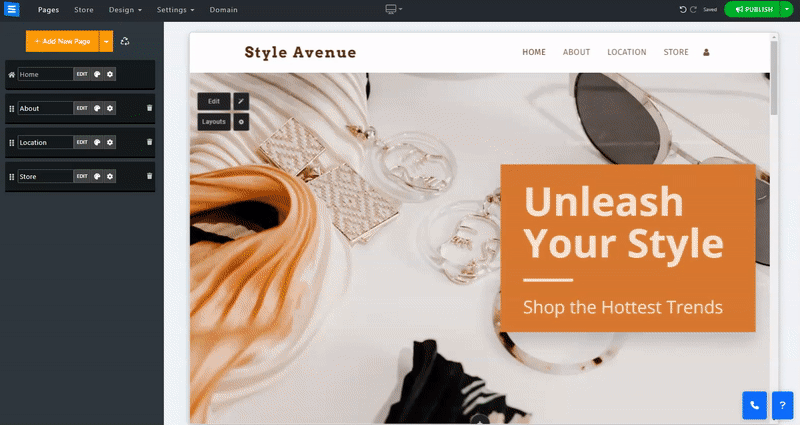
W tej sekcji dowiesz się, jak dodawać, usuwać i zarządzać pozycjami na stronie Tabela cen.
Kliknij przycisk Edytuj .
Kliknij ikonę Strzałki i przeciągnij, aby zmienić położenie elementu na liście.
Kliknij ikonę trzech kropek , aby edytować , powielić , wyświetlić podgląd lub usunąć element.
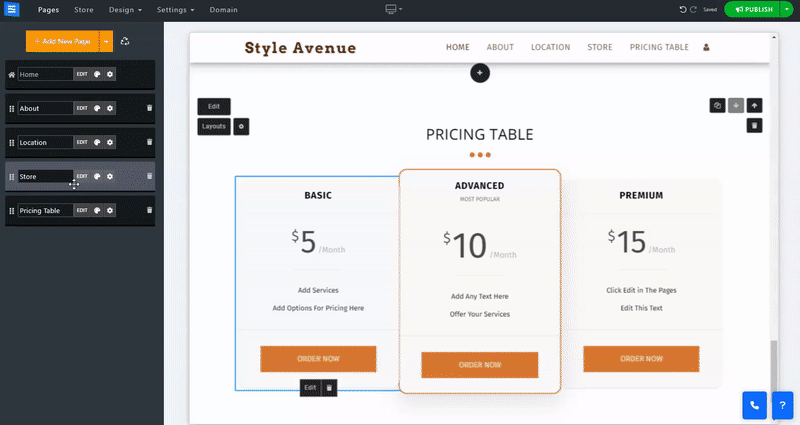
Kliknij przycisk Nowy element, aby dodać nowy element tabeli cen do swojej strony.
W polu Nazwa - Dodaj nazwę udostępnianego pakietu lub usługi.
Cena – ustaw kwotę, jaką Twój klient będzie musiał zapłacić za paczkę lub świadczoną usługę.
Okres — ustaw okres pakietu lub usługi do wyboru: Minuta, Godzina, Tydzień, Miesiąc i Rok. Możesz także wybrać dłuższe okresy, takie jak 3 miesiące, 6 miesięcy, 2 lata, 3 lata, 5 lat i 10 lat.
Popularne - wybierz, czy chcesz ustawić usługę lub pakiet jako popularną, dzięki czemu zwrócisz większą uwagę na najlepiej sprzedającą się opcję.
Dodaj przycisk akcji i wybierz sposób sprzedaży świadczonej usługi lub pakietu:
System zamówień wewnętrznych (zalecany) — spowoduje to ustawienie Twoich zakupów tak, aby korzystały z opcji płatności wewnętrznych. Jest to zalecane, ponieważ umożliwia śledzenie zamówień i sprawdzanie płatności z poziomu Twojej witryny internetowej.
Link zewnętrzny - wybierz przekierowanie użytkowników do zewnętrznego źródła płatności. Umożliwi to skorzystanie z preferowanej usługi zewnętrznej. Po wybraniu tej opcji pojawi się nowe pole, w którym będziesz mógł dodać link zewnętrzny.
Brak przycisku — wybierz tę opcję, jeśli nie chcesz, aby opcja płatności była dostępna
Dodaj opis funkcji pakietu, na przykład „10 MB pamięci”.
Pamiętaj, aby dodać każdą funkcję w osobnej linii.
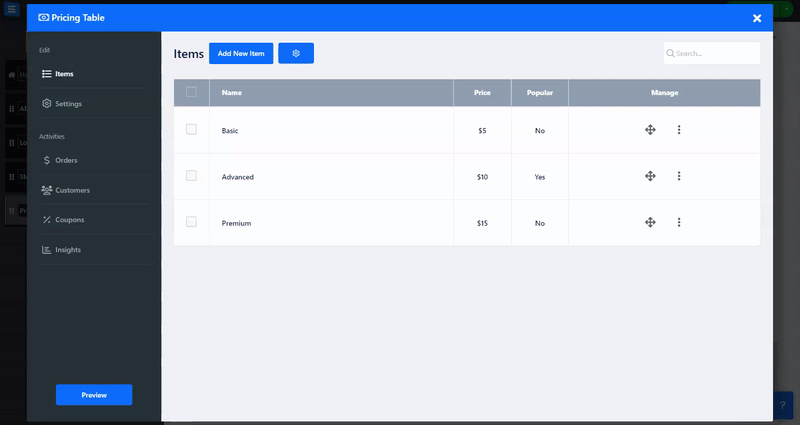
Na karcie ustawień ustaw płatność, przesyłkę i podatki oraz skonfiguruj niestandardowe etykiety.
Na karcie Metody płatności ustaw akceptowaną walutę i metody płatności. Przeczytaj o ustawianiu waluty i metod płatności .
Na karcie Wysyłka i podatek ustaw metody wysyłki i podatek. Przeczytaj o konfigurowaniu wysyłki i podatku .
Na karcie Konfiguracja ustaw niestandardowe etykiety i dostosuj formularz zamówienia.
Możesz zmienić napis na przycisku płatności i dostosować formularz zamówienia za pomocą naszego narzędzia do tworzenia formularzy niestandardowych — przeczytaj więcej o narzędziu do tworzenia formularzy niestandardowych .
W tej zakładce będziesz mógł stworzyć specjalne kupony, z których będą mogli skorzystać Twoi klienci. Możesz dodać kupony przeznaczone dla konkretnych klientów lub opublikować je na stronie, na przykład korzystając z naszego narzędzia Pop Up. Przeczytaj więcej o tworzeniu kuponów i naszym narzędziu Pop-Up .