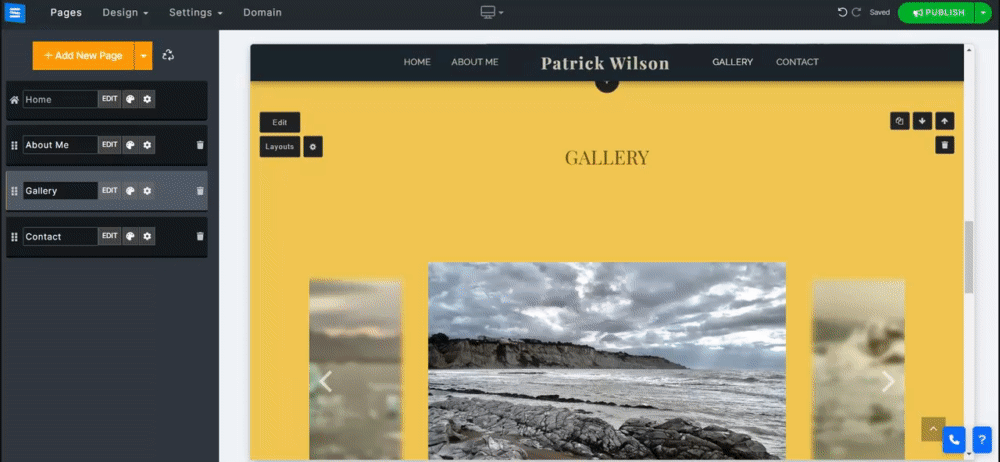Dodaj do swojej witryny różne typy multimediów, takie jak obrazy i filmy.
W tym przewodniku dowiesz się, jak dodawać i kategoryzować multimedia w swojej galerii, udostępniać multimedia w mediach społecznościowych, zapobiegać pobieraniu lub włączać je i nie tylko.
W Edytorze witryn kliknij opcję Strony.
Znajdź stronę Galerii na bieżącej liście stron lub Dodaj ją jako nową stronę .
Edytuj tytuł strony i slogan. Przeczytaj więcej o dodawaniu sloganu .
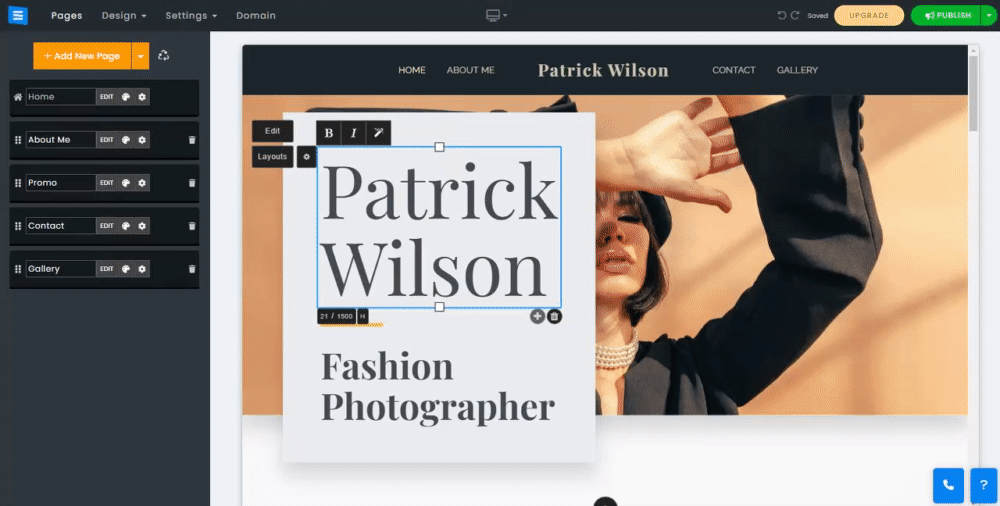
Dodawaj, usuwaj i edytuj obrazy na stronach swojej Galerii
Kiedy galeria jest dodawana po raz pierwszy, jest ona wyświetlana z obrazami zastępczymi i kategorią o nazwie Album. Możesz usuwać i zastępować te symbole zastępcze oraz dodawać własne obrazy, a także usuwać i edytować domyślną kategorię. Kliknij przycisk Edytuj , kliknij przycisk Dodaj multimedia i wybierz typ multimediów, który chcesz przesłać. Wybierz żądaną opcję z menu rozwijanego:
Prześlij multimedia na dół — dodaje nowe multimedia na dół kategorii.
Prześlij multimedia na górę — doda multimedia na górę galerii.
Youtube/Vimeo - umożliwia dodanie łącza do pliku wideo poprzez dodanie łącza multimedialnego wygenerowanego przez te platformy.
Przesyłając multimedia, możesz je przeciągnąć i upuścić w wyznaczonym miejscu w oknie lub wybrać jedną z następujących opcji:
Przeglądaj swój komputer — ta opcja umożliwia przeglądanie folderów na komputerze w celu dodania żądanych multimediów bezpośrednio z komputera stacjonarnego lub urządzenia.
Facebook i nie tylko - umożliwia dodawanie multimediów ze źródeł zewnętrznych, takich jak Facebook, Instagram, Zdjęcia Google, Dropbox i inne.
Przeciągnij obraz, aby zmienić jego położenie w albumie.
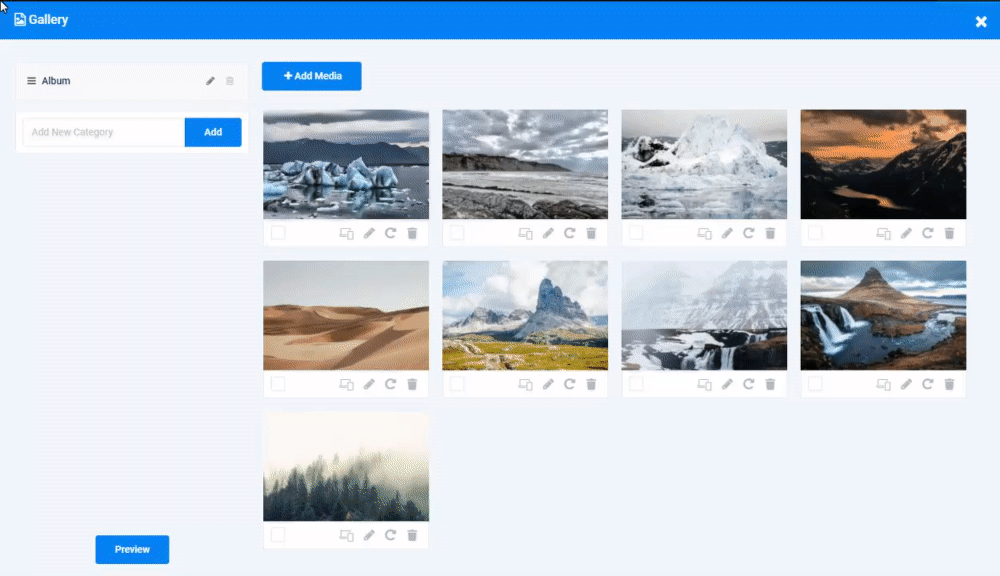
Kliknij ikonę ołówka na obrazie lub filmie, aby dodać tytuł, opis, link zewnętrzny i niestandardową miniaturę filmu.
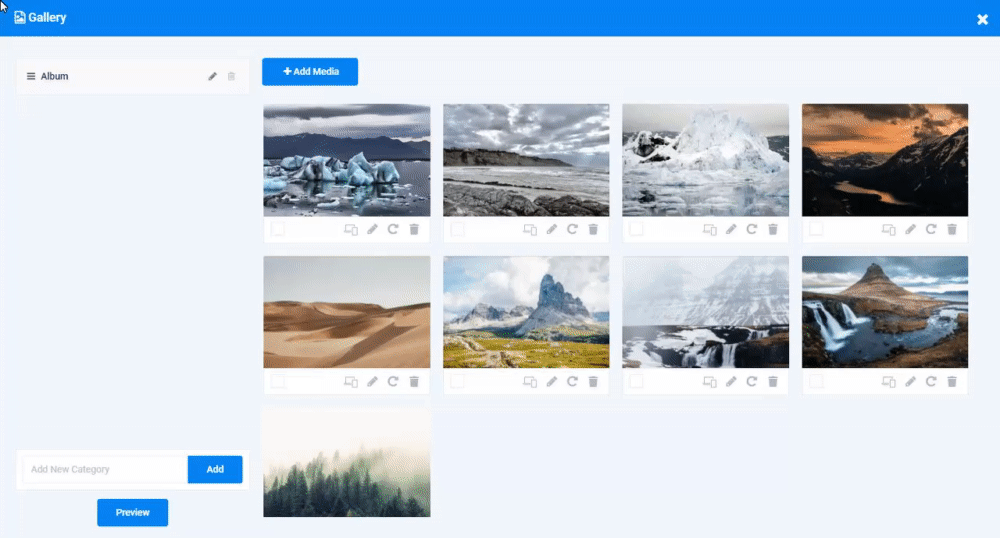
Kliknij ikonę Edytuj , aby otworzyć narzędzie Edytor obrazów . Kliknij inne ikony na obrazie, aby ustawić punkt ostrości obrazu, obrócić go i usunąć.
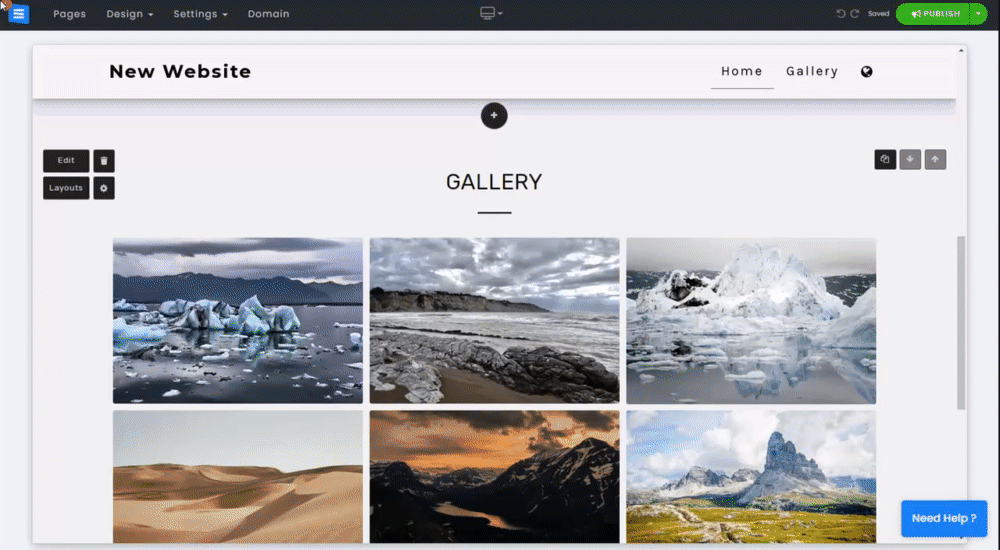
Użyj paska wyszukiwania, aby wyszukać obrazy w swojej galerii według tytułu lub opisu.
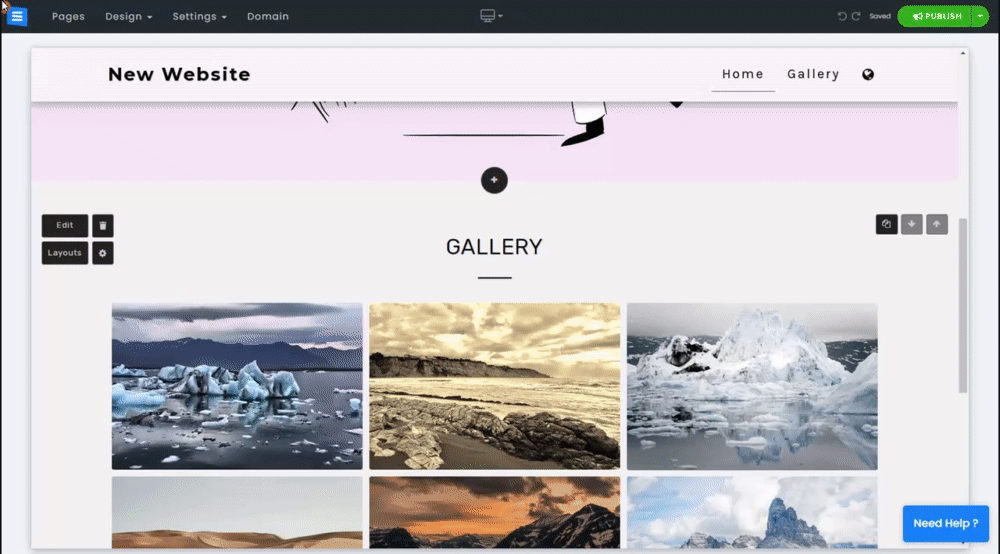
Kategoryzuj zdjęcia w różnych albumach: wpisz nową nazwę kategorii w polu tekstowym i kliknij Dodaj . Nowa kategoria pojawi się pod aktualnie istniejącymi kategoriami,
Dodaj nowe multimedia do nowo utworzonego albumu lub przeciągnij obraz z istniejącego albumu i upuść go w nowym. Spowoduje to przypisanie obrazu do wybranej kategorii.
Kliknij ikonę ołówka obok nazwy kategorii, aby ją edytować.
Kliknij ikonę kosza , aby usunąć istniejącą kategorię.
👉Uwaga: strona galerii musi posiadać przynajmniej jedną kategorię (Album) - gdy posiadasz tylko jedną kategorię, nie można jej usunąć.
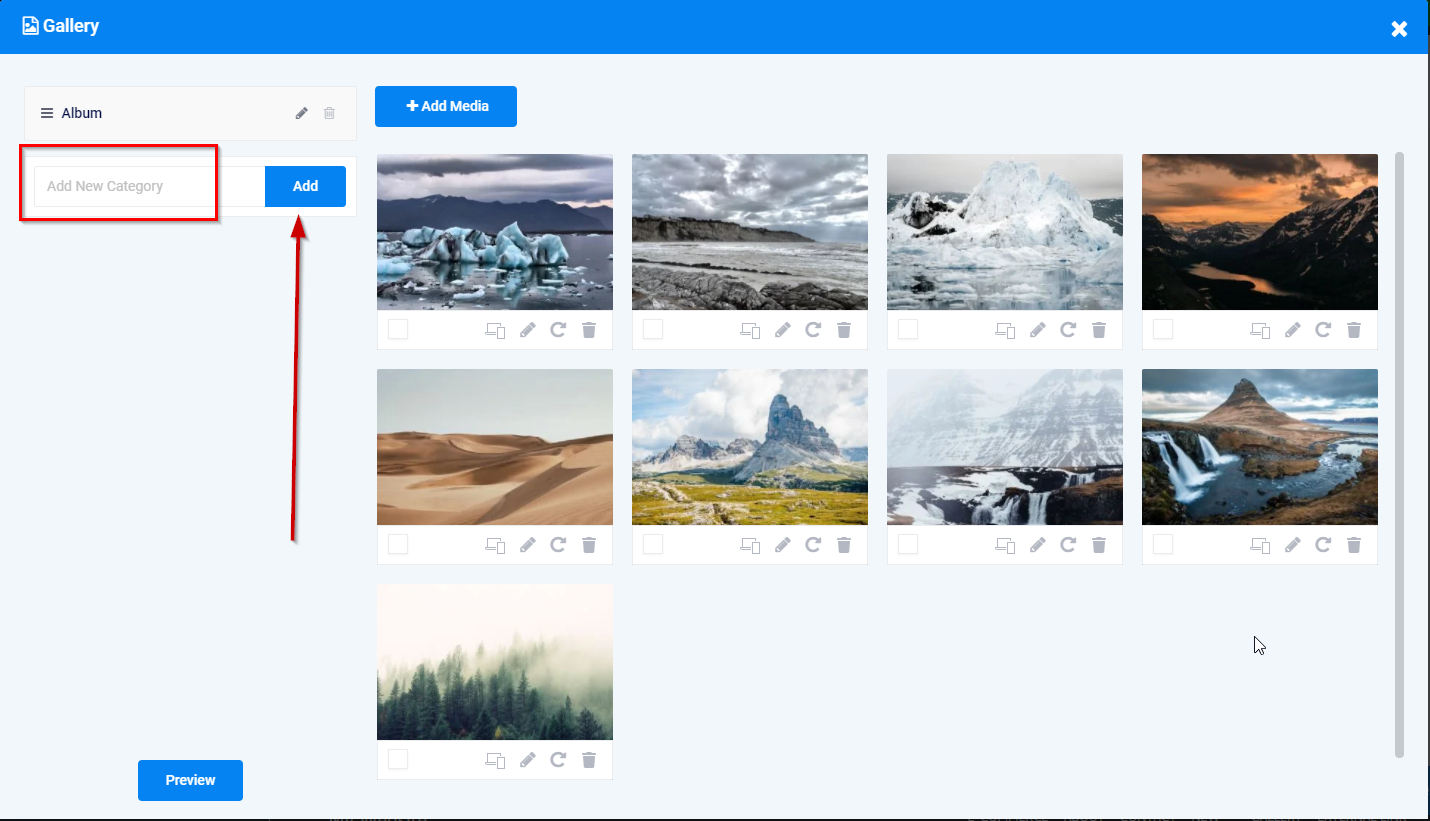
Użyj ikon mediów społecznościowych , aby udostępniać swoje zdjęcia na Facebooku, Twitterze, Tumblerze i Pinterest, a także e-mailu i WhatsApp.
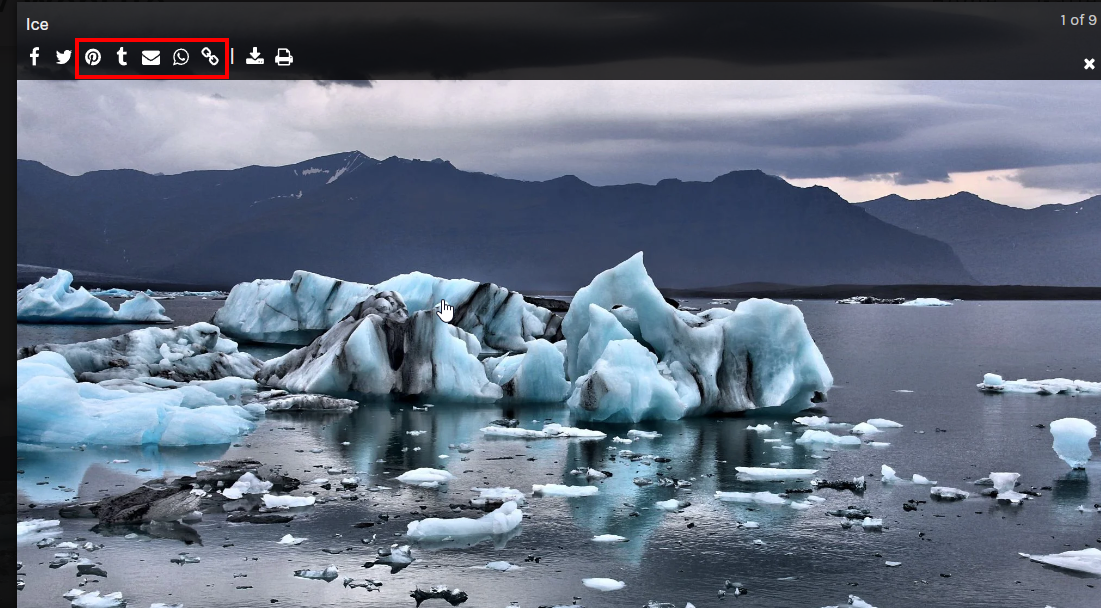
Skopiuj i udostępnij łącze do obrazu, klikając ikonę łącza.
👉 Uwaga: ikony społecznościowe i opcje udostępniania są niedostępne w przypadku korzystania z układu karuzeli.
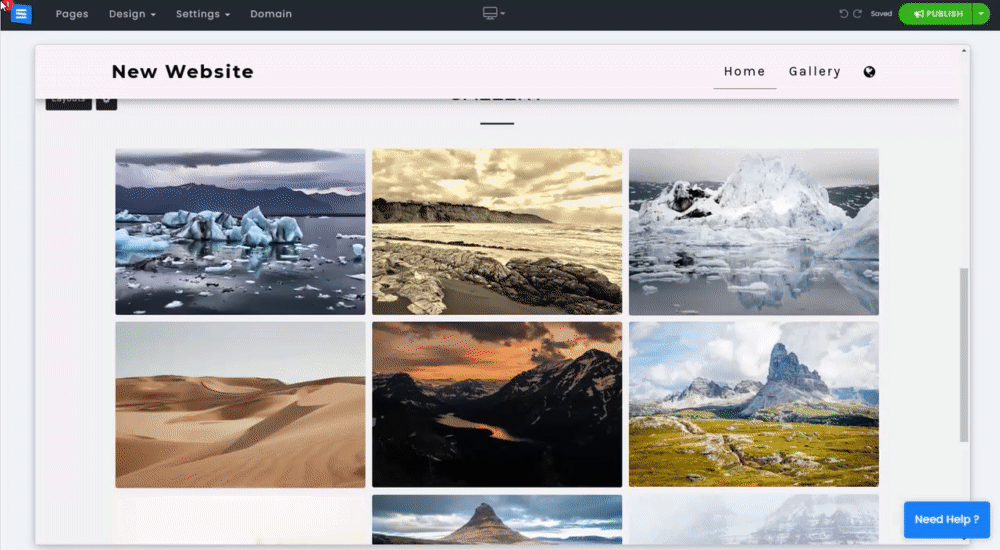
Wybierz, gdzie wyświetlać pasek informacji o obrazie, zezwól odwiedzającym witrynę na pobieranie/drukowanie obrazów lub zapobiegaj pobieraniu obrazów.
Należy pamiętać, że te funkcje są dostępne tylko w przypadku pakietów premium .
Zmień położenie paska informacyjnego. W Edytorze galerii kliknij ikonę koła zębatego
W obszarze Pozycja paska informacji wybierz żądaną pozycję z menu rozwijanego.
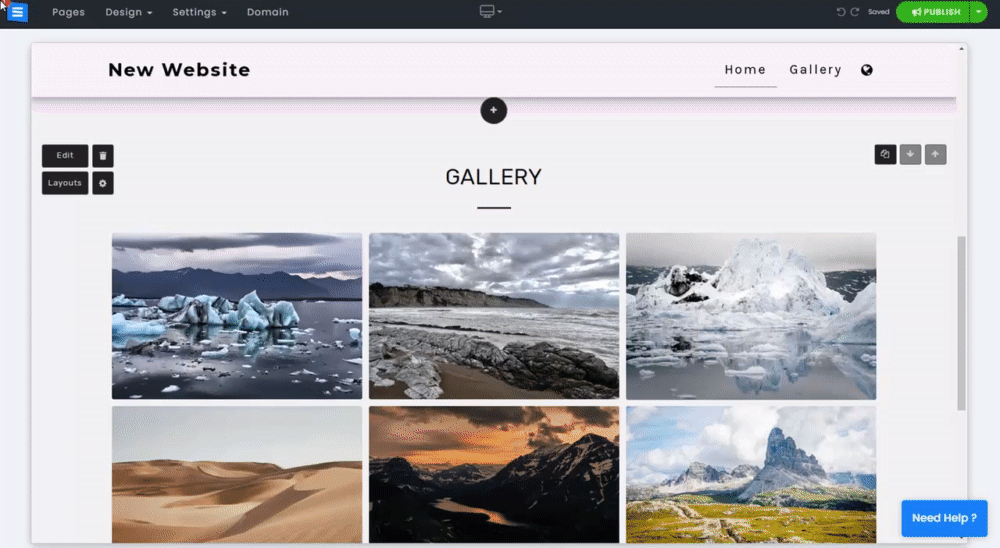
Możesz ukryć cały pasek informacyjny lub ukryć tylko ikony mediów społecznościowych. W Edytorze galerii kliknij ikonę koła zębatego i edytuj następujące elementy:
Aby ukryć cały pasek informacji, włącz opcję Ukryj pasek informacji
Aby ukryć tylko ikony mediów społecznościowych, przełącz opcję Ukryj tylko ikony mediów społecznościowych
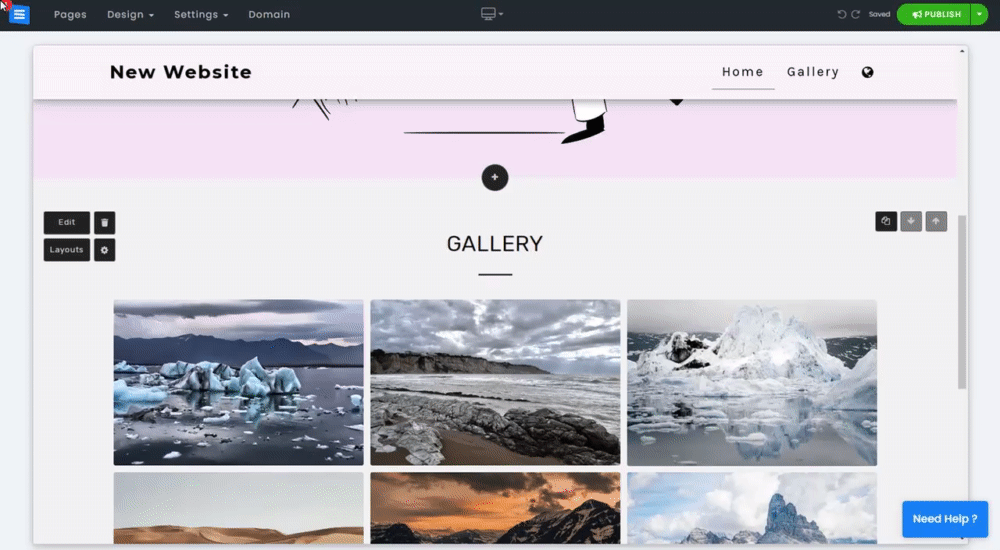
Dodaj dedykowane przyciski drukowania/pobierania lub zablokuj opcję pobierania zdjęć z galerii. W Edytorze galerii kliknij ikonę koła zębatego i dokonaj edycji następujących elementów :
Dodaj przycisk pobierania obrazu i wydrukuj obraz .
Zapobiegaj pobieraniu obrazów.
👉 Uwaga: system utrudni pobieranie obrazów, uniemożliwiając kliknięcie prawym przyciskiem myszy i pobieranie obrazów. Całkowite zablokowanie pobierania obrazów ze stron internetowych nie jest możliwe. - Ten komunikat pojawi się także po włączeniu tej opcji.
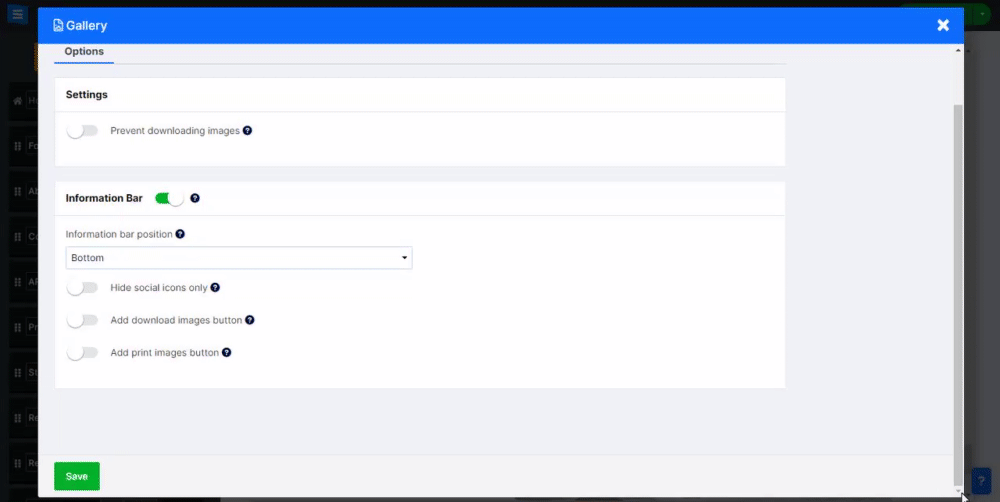
Kliknij ikonę koła zębatego na stronie, aby uzyskać więcej ustawień związanych z wybranym układem.
Np. liczba obrazów w rzędzie na komputerach stacjonarnych i urządzeniach mobilnych, typ wyświetlania, ukryj tytuł strony. Należy pamiętać, że opcje te będą się różnić w zależności od wybranego układu. Przeczytaj więcej o układzie strony .
Pod ikoną koła zębatego strony ustaw kolor tła swojej strony, wybierając jeden z dostępnych kolorów.
Umożliwi to dalsze dostosowanie strony galerii i wyróżnienie jej.