
Skorzystaj ze strony kursu online, aby tworzyć i publikować swoje kursy online
Możesz zaprezentować swoje kursy, podać szczegółowe informacje na temat tego, czego uczniowie będą się uczyć, i udostępnić wszystkie ważne informacje.
W tym przewodniku dowiesz się, jak utworzyć kurs online, edytować jego zawartość i ceny, kontrolować sposób, w jaki użytkownicy uzyskują dostęp do kursu, i nie tylko.
W Edytorze witryn kliknij opcję Strony .
Znajdź kursy online na liście bieżących stron lub dodaj je jako nową stronę .
Edytuj tytuł strony i slogan. Przeczytaj więcej o dodawaniu sloganu .
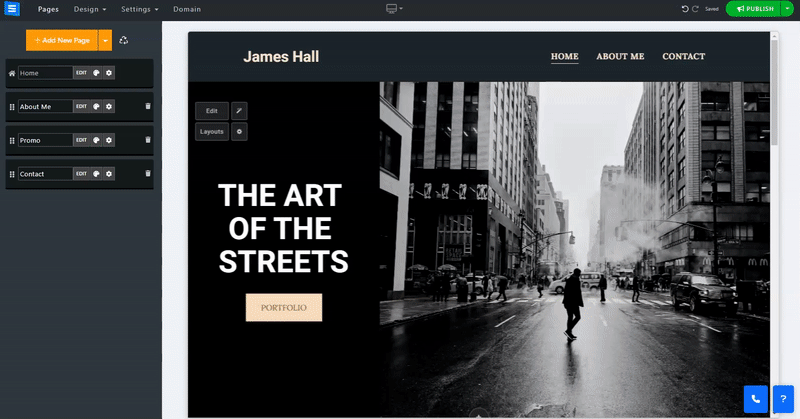
W tej sekcji dowiesz się, jak dodawać, usuwać i zarządzać elementami na stronie kursu online.
Kliknij przycisk Edytuj .
Kliknij ikonę Strzałki i przeciągnij, aby zmienić położenie elementu na liście.
Kliknij ikonę trzech kropek, aby edytować , powielić , wyświetlić podgląd lub usunąć element.
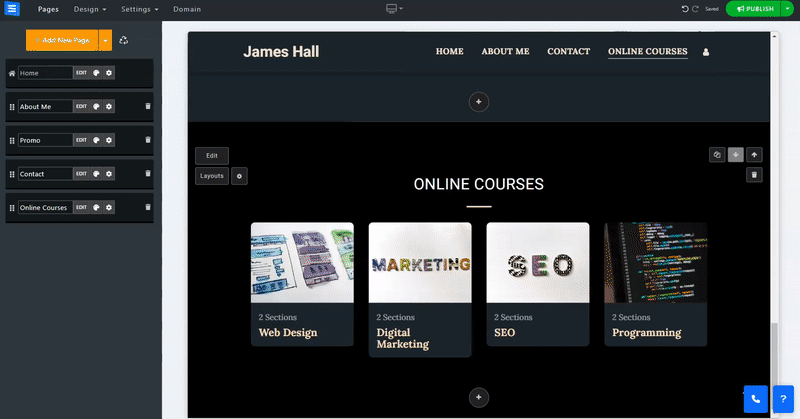
Kliknij przycisk Dodaj nowy kurs i edytuj ustawienia oraz informacje o kursie:
Nazwa — dodaj nazwę kursu.
Opis — Dodaj krótki opis tematu i treści kursu.
Dodaj kategorię — dodaj nowy kurs do istniejącej kategorii lub utwórz nowy, klikając przycisk Dodaj nową kategorię . Kategorie pozwolą Ci podzielić kursy na tematy. Nowa kategoria będzie widoczna pod tytułem strony. Pamiętaj, że usunięcie kategorii spowoduje również usunięcie znajdujących się w niej elementów.
Obrazy
Aby dodać obraz, kliknij opcję Wybierz obraz. Możesz przesłać obraz ze swojego komputera, wybrać obraz z biblioteki obrazów lub zaimportować go z usługi zewnętrznej, takiej jak Facebook i nie tylko . (limit rozmiaru 50MB)
Typ dostępu (bezpłatny lub płatny) - Ustaw dostęp do swojego kursu. Możesz zezwolić użytkownikom na dostęp dopiero po dokonaniu płatności, Dostęp wymagający jedynie rejestracji użytkownika lub Bezpłatny dostęp dla wszystkich użytkowników.
Cena – ustaw stawkę cenową swojego kursu
W promocji — włącz tę opcję, aby dodać cenę promocyjną kursu.
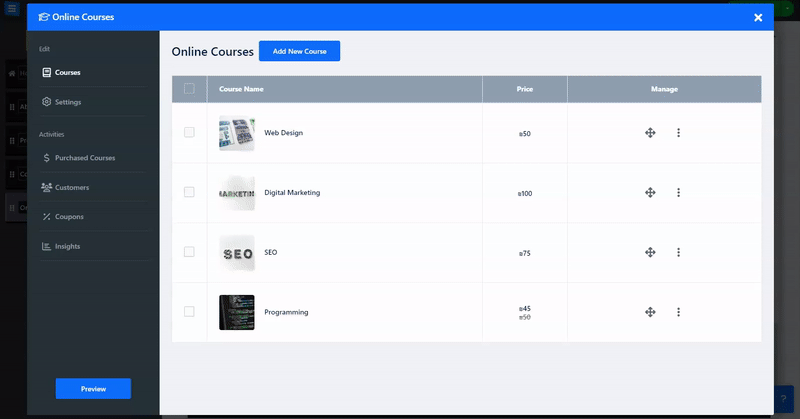
Dodaj sekcje do swojego kursu. Sekcje te pozwolą Ci podzielić kurs na części zgodnie z programem nauczania. Każda sekcja może zawierać wiele lekcji.
Nazwa sekcji - Dodaj nazwę sekcji lub krótki opis (do 250 znaków)
Dodaj nową sekcję, klikając przycisk Dodaj sekcję.
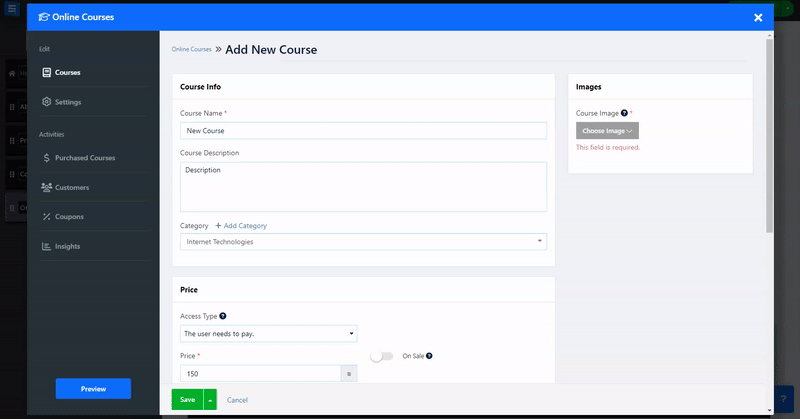
Kliknij Edytuj, aby dodać szczegóły lekcji:
Nazwa — dodaj nazwę lekcji
Opis - Dodaj opis lekcji
Podgląd lekcji — włącz opcję umożliwiającą użytkownikom przeglądanie wybranej lekcji bez konieczności zakupu pełnego kursu.
Typ wideo — wybierz typ dodanych multimediów do kursu, użyj wideo z YouTube lub Vimeo lub wybierz niestandardową opcję przesyłania wideo z komputera lub usługi zewnętrznej, takiej jak Dysk Google, Facebook i nie tylko. Alternatywnie możesz wybrać opcję Audio, aby dodać plik zawierający tylko dźwięk z komputera.
👉 Uwaga: - Maksymalny rozmiar przesyłanych plików zależy od rodzaju posiadanego pakietu. Sprawdź poniżej ograniczenia maksymalnego rozmiaru pliku dla każdego pakietu:
Pakiet Podstawowy: 500MB
Pakiet zaawansowany: 1 GB
Pakiet profesjonalny: 2 GB
Pakiet Złoty: 3 GB
Pakiet Platynowy: 5 GB
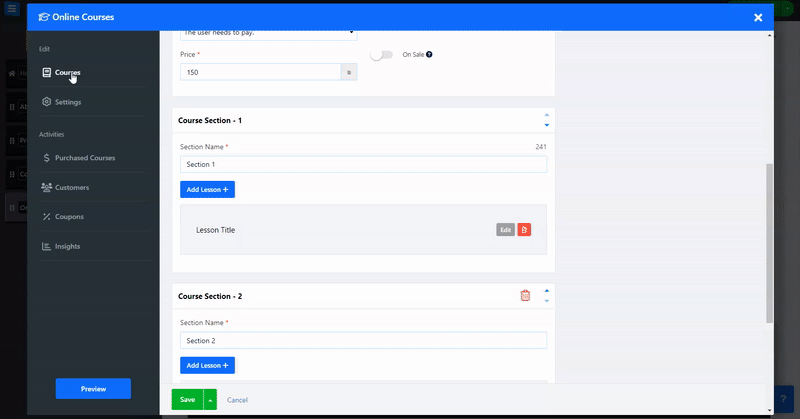
Utwórz formularz rejestracyjny, który odwiedzający będą mogli wypełnić podczas rejestracji na kurs.
Użyj narzędzia do tworzenia formularzy niestandardowych, aby dostosować formularz do swoich potrzeb
Przeczytaj więcej o narzędziu do tworzenia formularzy niestandardowych .
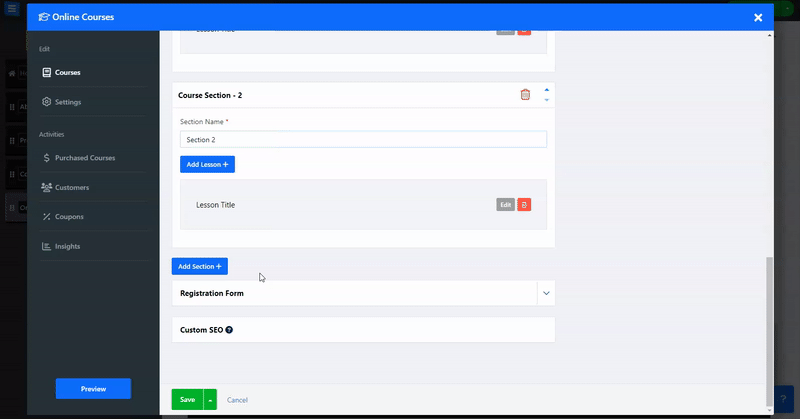
Dostosuj ustawienia SEO swoich różnych usług. Przeczytaj więcej na temat niestandardowego SEO .
Na karcie ustawień edytuj metodę płatności i podatek, a także edytuj niestandardowe etykiety kursu i opcje kursu, takie jak narzędzie porzucania koszyka.
Na karcie Metody płatności ustaw akceptowaną walutę i metody płatności. Przeczytaj o ustawianiu waluty i metod płatności .
Na karcie Podatek dodaj regiony i podatek. Przeczytaj o ustawianiu podatku .
W obszarze Opcje włącz Przypomnienie o porzuconym zamówieniu, aby wysyłać e-maile z przypomnieniem do gości, którzy porzucili koszyk w trakcie zakupu. Przeczytaj o narzędziu przypominającym o porzuconym koszyku . W obszarze Etykiety niestandardowe dodaj etykiety niestandardowe.
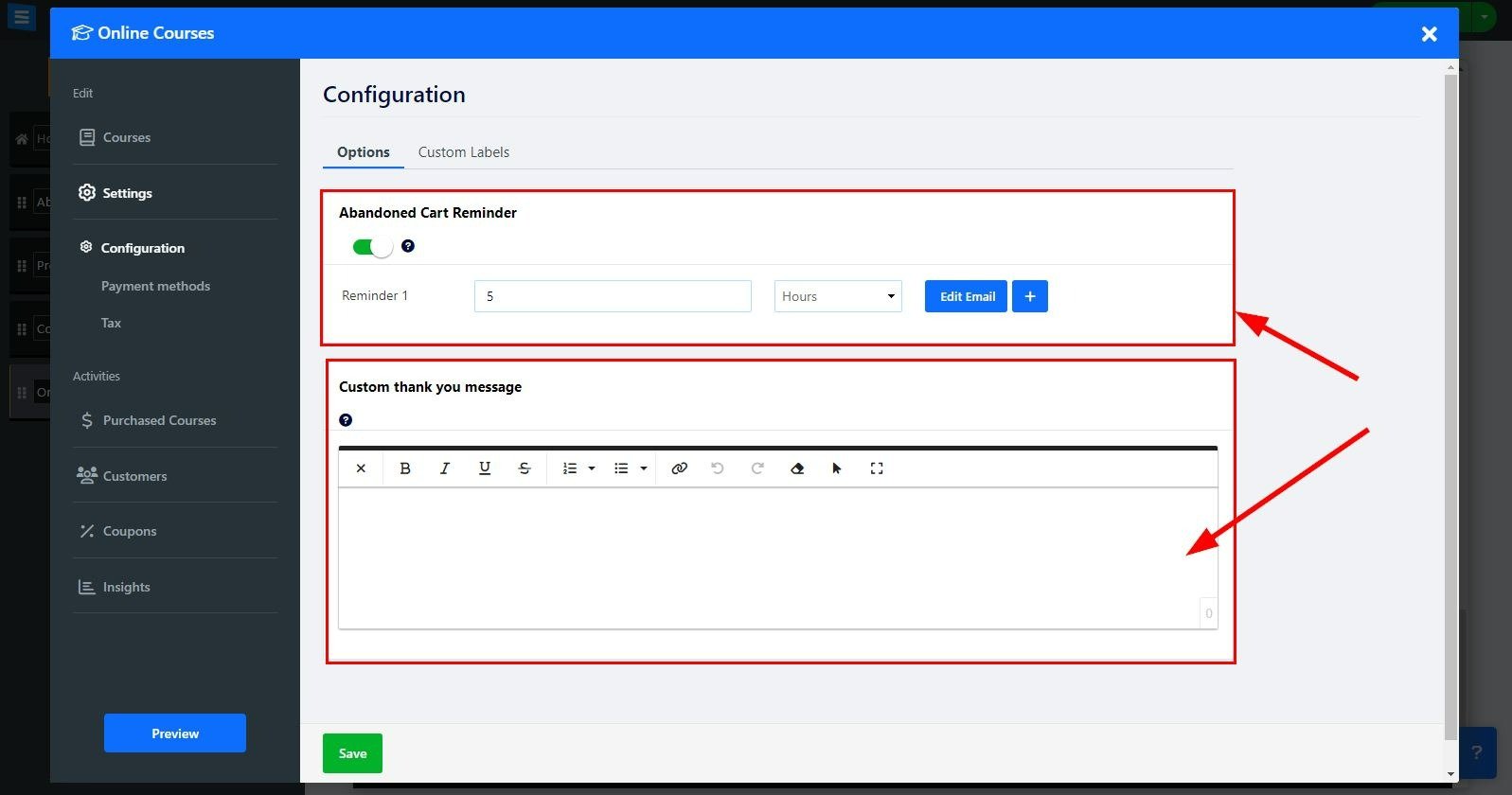
Dodaj opcję subskrypcji do swoich kursów online
W zakładce Ustawienia wybierz konfigurację
W ramach subskrypcji kliknij pole Zmień kursy na płatność w oparciu o subskrypcję i wybierz opcję Włącz lub Wyłącz z menu rozwijanego
Kliknij Edytuj , aby ustawić stawkę i okres subskrypcji:
Nazwa ceny — wybierz nazwę stawki
Przedział cenowy — wybierz, jak często Twoi klienci będą obciążani opłatami za subskrypcję. Wybierz opcję Miesięczny, co 3 miesiące, co 6 miesięcy lub raz w roku
Etykieta cenowa — dodaj etykietę cenową, taką jak Najlepsza wartość lub Polecane
Cena - dodaj kwotę abonamentu
Dodaj nową cenę — dodaj więcej opcji cenowych, klikając opcję Dodaj nową cenę
umożliwi to utworzenie różnych opcji subskrypcji
👉 Uwaga: korzystając ze Stripe jako wybranej bramki płatności, będziesz mógł oferować swoim użytkownikom cykliczne płatności za subskrybowany kurs. Jeśli nie używasz Stripe jako bramki płatniczej Twoi klienci będą otrzymywać przypomnienia o odnowieniu subskrypcji e-mailem pod koniec każdego miesiąca (minus 10 dni) w zależności od wybranego interwału subskrypcji.
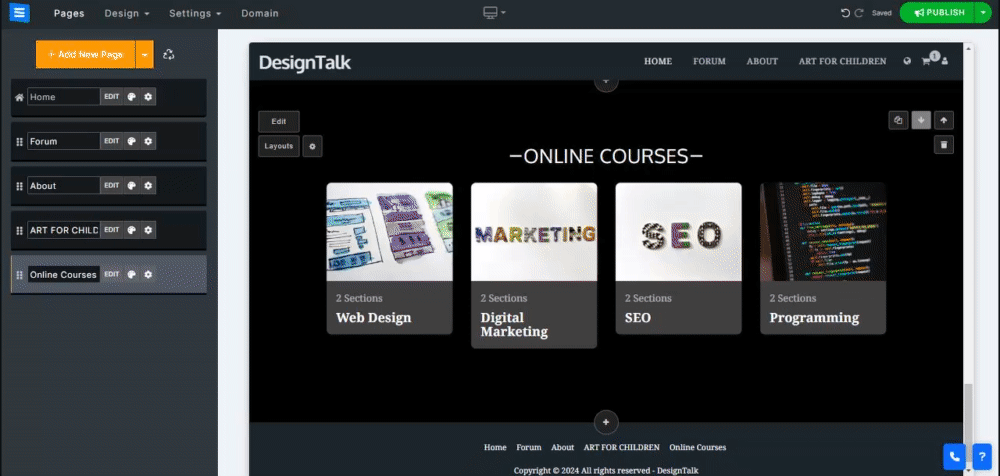
Na karcie Zakupione kursy możesz przeglądać listę wszystkich zakupionych kursów, filtrować je według statusu, daty i typu oraz zarządzać nimi. Przeczytaj o sprawdzaniu zamówień .
Na karcie Kupony utwórz kupony, aby zapewnić specjalne oferty i rabaty. Przeczytaj o tworzeniu kuponów .
Na karcie Statystyki monitoruj i analizuj aktywność związaną z zamówieniami.