
Dodawaj artykuły na podstawie tematyki swojej witryny lub dotyczące branży, w której działasz, dziel się swoją wiedzą z czytelnikami swojej witryny, zarządzaj komentarzami i śledź postępy i zasięg swojego artykułu.
W tym przewodniku dowiesz się, jak zarządzać treścią i dodawać ją do strony swojego artykułu, a także jak wykorzystywać nasze narzędzie AI do szybkiego tworzenia trafnych i dostosowanych artykułów.
W Edytorze witryny kliknij Strony.
Znajdź stronę artykułu na liście bieżących stron lub dodaj ją jako nową stronę .
Edytuj tytuł i slogan strony. Przeczytaj więcej o dodawaniu sloganu .
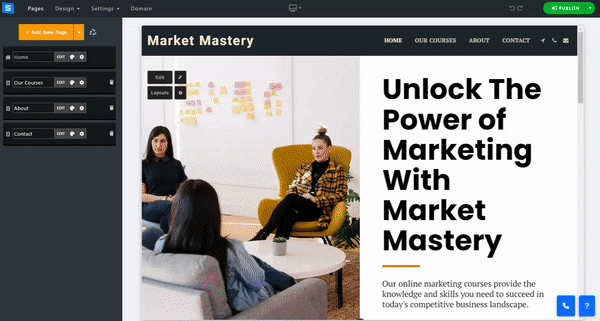
W tej sekcji dowiesz się, jak dodawać, usuwać i zarządzać elementami na stronach zespołu.
Kliknij przycisk Edytuj .
Kliknij ikonę strzałek i przeciągnij, aby zmienić położenie elementu na liście.
Kliknij ikonę trzech kropek, aby edytować , duplikować , wyświetlać podgląd lub usuwać element.
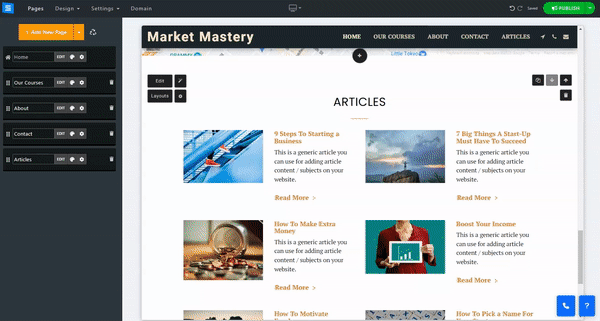
W oknie edycji na karcie Artykuł kliknij przycisk Dodaj nowy artykuł.
Aby dodać treść do strony artykułu , kliknij przycisk Edytuj i użyj edytora tekstu, aby dodać treść i podzielić ją na sekcje.
Najechanie kursorem na sekcję oznaczy ją na niebiesko i wyświetli mały zestaw narzędzi. Użyj strzałek w górę i w dół , aby przenieść sekcję w tekście, a ikony czerwonego kosza na śmieci, aby usunąć sekcję.
Zaznaczenie fragmentu tekstu spowoduje wyświetlenie dodatkowych narzędzi do edycji, których możesz użyć, aby jeszcze bardziej dostosować tekst. Użyj dolnego paska narzędzi, aby dodać obrazy, filmy, niestandardowe kody i inne. Przeczytaj więcej o Edytorze tekstu .
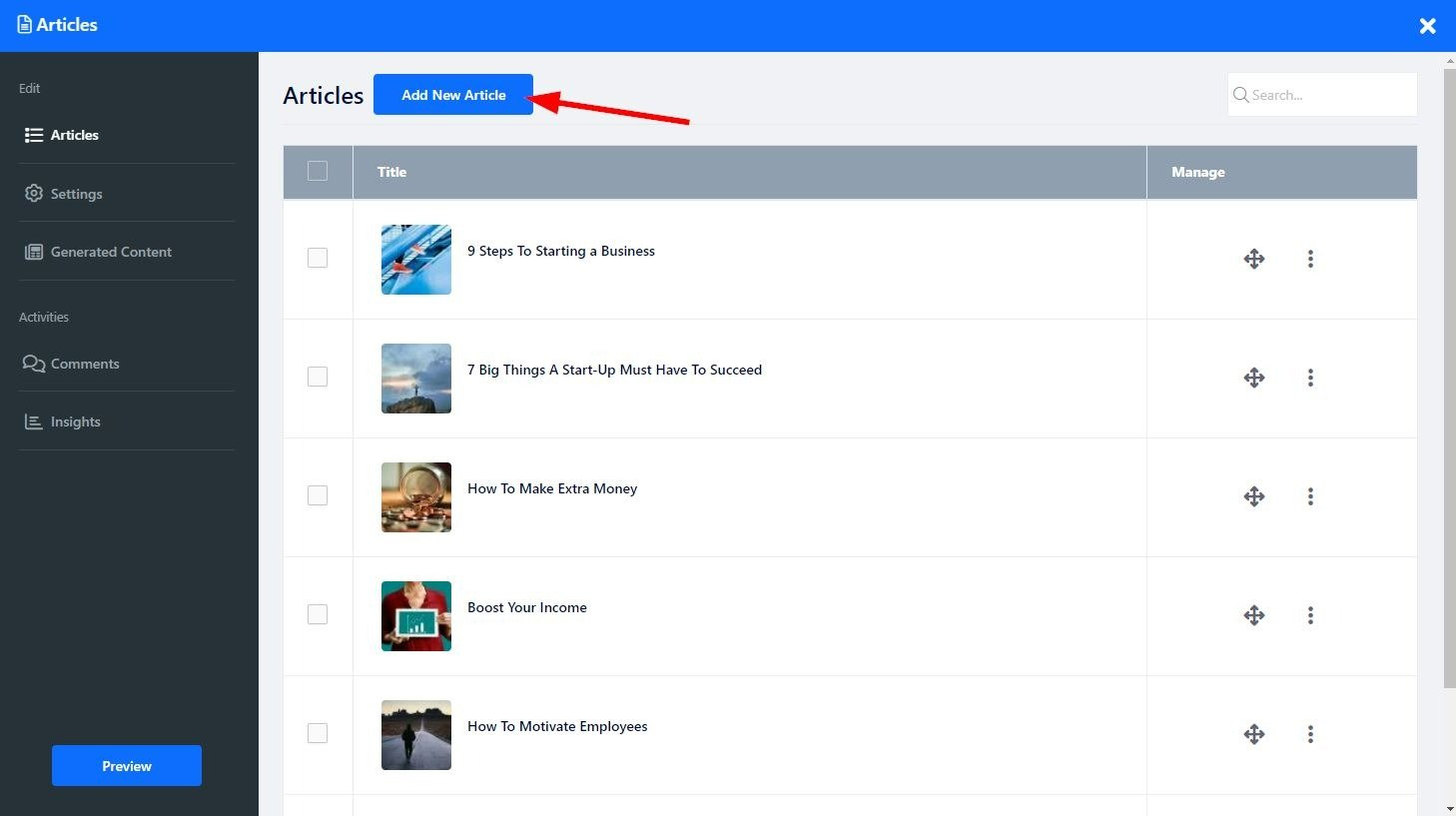
W menu witryny edytuj następujące ustawienia:
Tagi – dodaj unikalne tagi do swoich artykułów
Kategoria - Dodaj swój artykuł do istniejącej kategorii lub użyj Dodaj nową kategorię, aby utworzyć nową. Kategorie będą obok siebie na stronie artykułu, umożliwiając centralizację artykułów w różnych tematach. Usunięcie kategorii bez wcześniejszego usunięcia jej z artykułów spowoduje usunięcie artykułów wraz z kategorią.
Krótki opis – Dodaj krótki opis zawartości artykułu. Ten opis będzie wyświetlany na stronie głównej artykułu. Podczas korzystania z kategorii opis będzie wyświetlany po wejściu użytkownika do kategorii, a nie na stronie głównej.
Custom SEO - Dostosuj ustawienia SEO swoich różnych usług. Dowiedz się więcej o Custom SEO .
Gdy użytkownicy przeczytają Twój artykuł, na końcu zostaną im przedstawione artykuły powiązane z artykułem, który właśnie przeczytali. W tym ustawieniu możesz kontrolować, które artykuły użytkownik zobaczy. Aby edytować powiązane artykuły, edytuj następujące opcje:
Auto – wyświetla artykuły na podstawie tagu artykułu (artykuły używające tego samego tagu).
Niestandardowe — umożliwia wybór określonych artykułów z listy artykułów
Wyłączone – umożliwia Ci podjęcie decyzji, aby nie wyświetlać artykułów powiązanych wyłącznie z artykułem, który edytujesz.
Na karcie Ustawienia możesz kontrolować aspekty strony artykułu, takie jak ustawienia odczytu i wyświetlania systemu komentarzy, a także edytować niestandardowe etykiety strony artykułu.
Ustaw typ systemu komentarzy i wybierz sposób, w jaki odwiedzający będą komentować posty
Możesz wybrać komentarze wewnętrzne lub komentarze na Facebooku lub Disqus .
Edytuj następujące ustawienia:
Pokaż liczbę komentarzy – zdecyduj, czy chcesz pokazać odwiedzającym Twoją witrynę, ilu użytkowników skomentowało artykuły.
Pokaż czas czytania artykułu – pokaż użytkownikom szacowany czas potrzebny na przeczytanie artykułu.
Pokaż powiązane artykuły — zdecyduj, czy wyświetlać powiązane artykuły we wszystkich artykułach, czy wcale.
Pokaż przycisk udostępniania w mediach społecznościowych — pozwól użytkownikom udostępniać Twoje artykuły w mediach społecznościowych.
Automatyczne budowanie linków wewnętrznych — automatyczne linkowanie powiązanych postów i artykułów na podstawie ich popularnych słów kluczowych
Powtarzające się łączenie słów kluczowych – Zezwalaj na wielokrotne łączenie słów kluczowych na swojej stronie
Używaj słów kluczowych tylko z tego artykułu — ta funkcja umożliwia linkowanie przy użyciu określonych słów kluczowych w obrębie artykułu.
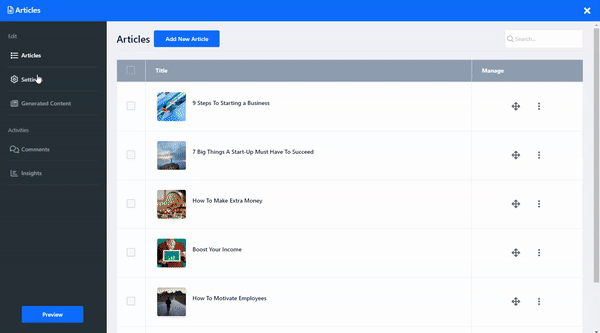
Tutaj możesz edytować etykiety artykułów, aby lepiej odpowiadały Twoim potrzebom. Wybierz opcję Custom Lable, aby dostosować etykiety, np. Continue Reading zamiast Read More.
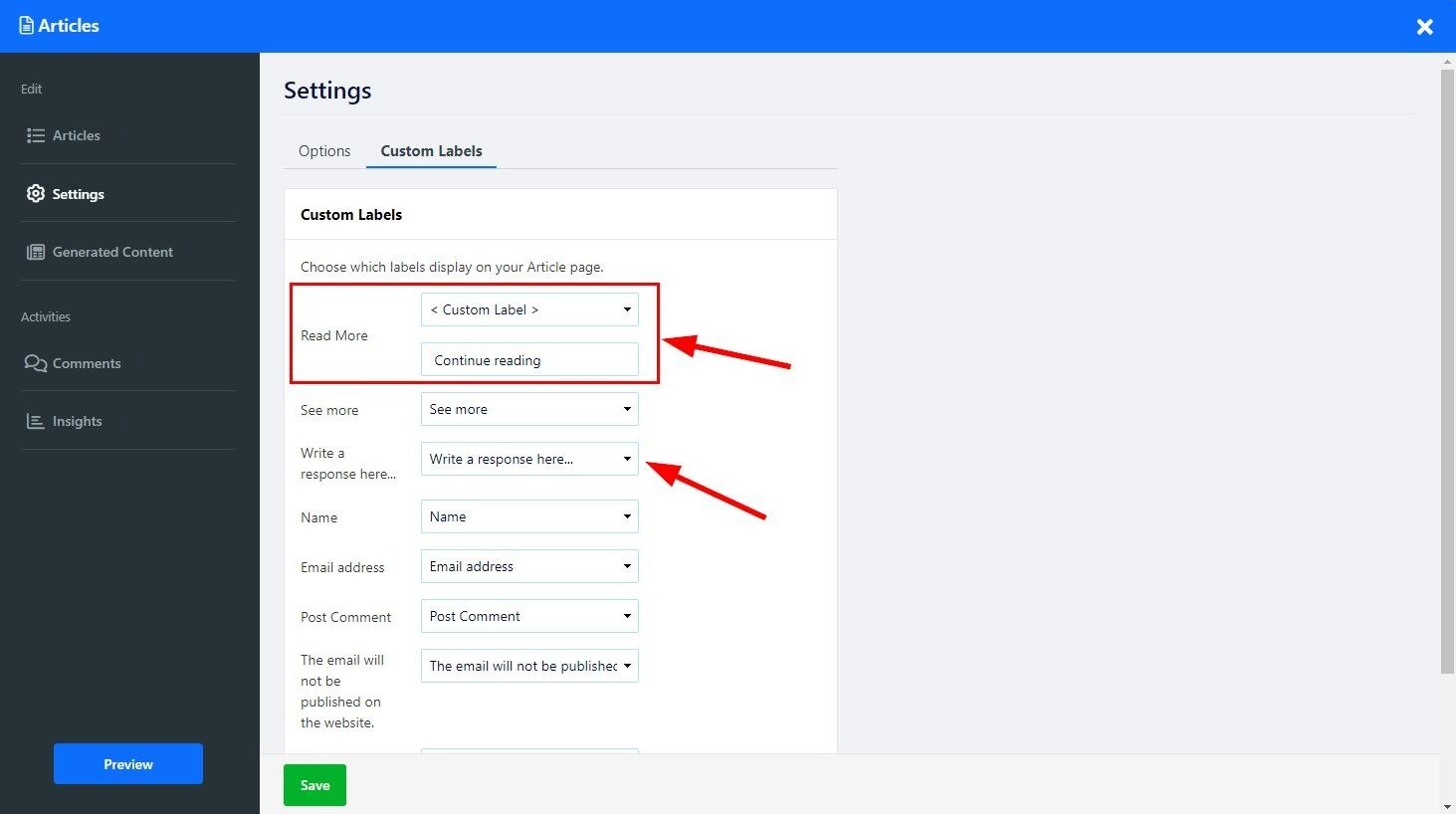
Wykorzystaj nasze narzędzie AI, aby szybko dodawać artykuły do swojej strony.
Na stronie Artykuł kliknij ikonę Magic Wand . Narzędzie otworzy ekran edycji na karcie Generate content . Możesz również uzyskać dostęp do narzędzia AI z ekranu Edit, klikając bezpośrednio kartę Generate Content lub klikając opcję Supercharge Your Content with AI.
Na karcie Wygenerowana treść zobaczysz całą treść na stronie z artykułami, która została utworzona przy użyciu sztucznej inteligencji.
Aby dodać nowy artykuł, kliknij opcję Wygeneruj nowy artykuł i wykonaj następujące kroki:
Opis
Wprowadź wyjaśnienie dotyczące treści, którą chcesz wygenerować i przekaż narzędziu AI informacje na temat tematu artykułu (do 350 znaków).
Długość treści
Wybierz żądaną długość treści artykułu, kliknij pole i wybierz żądaną opcję z menu rozwijanego:
Krótki - do 500 słów
Średni - do 1000 słów
Długie - do 1500 słów
Funkcja ta daje Ci kontrolę nad dokładną długością generowanego tekstu, gwarantując, że będzie on zgodny z potrzebami Twojego artykułu.
Słowa kluczowe
Dodanie słów kluczowych istotnych dla Twojego artykułu sprawi, że zostaną one wykorzystane w generowanej treści, co pozwoli na bardziej precyzyjne i ukierunkowane generowanie treści oraz pomoże w pozycjonowaniu artykułu pod kątem SEO.
Styl i struktura treści
Wybierz spośród szerokiej gamy stylów, aby jak najlepiej dopasować wygenerowany artykuł do swoich potrzeb:
Styl listy – najlepiej nadaje się do artykułów typu „Top 10”. Wybranie tego stylu spowoduje wygenerowanie treści w formie listy punktów lub wskazówek.
Najpierw najważniejsze – najlepiej używać w przypadku wiadomości i ogłoszeń – ta opcja spowoduje dodanie najważniejszej treści na początku artykułu, a następnie podanie dodatkowych informacji na dany temat.
Przewodnik krok po kroku – najlepiej nadaje się do samouczków i przewodników. Opcja ta zapewnia przetworzone instrukcje w formie sekwencji.
Opowiadanie historii – najlepiej sprawdza się w przypadku artykułów o osobistych doświadczeniach lub polecanych historiach. Opcja ta doda na początku artykułu ciekawą i angażującą historię.
Pytania i odpowiedzi – opcja ta najlepiej nadaje się do wywiadów lub artykułów z często zadawanymi pytaniami. Artykuł zostanie przedstawiony w formie pytań i odpowiedzi.
Problem i rozwiązanie – opcja ta najlepiej nadaje się do kolumn z poradami lub artykułów opcjonalnych. Pozwala zidentyfikować problem i zaproponować jego rozwiązanie.
Recenzje i porównania – opcja ta najlepiej nadaje się do artykułów z recenzjami i porównaniami produktów. Umożliwia ona generowanie treści porównujących produkty, usługi lub pomysły.
Raport badawczy – opcja ta sprawdza się najlepiej w przypadku artykułów naukowych lub akademickich. Umożliwia ona przedstawienie treści badań w uporządkowany sposób, obejmujący wstęp, metodologię, wyniki i dyskusje.
Tekst AI używany Kredyty
Tutaj możesz sprawdzić, ile kredytów pozostało Ci na korzystanie z narzędzia AI i ile z nich już wykorzystałeś.
Wysokość kredytu AI będzie się różnić w zależności od wybranego pakietu:
Darmowy , Podstawowy , Zaawansowany i Profesjonalny - 10 000 kredytów
Złoto - 30,00 Kredytów - licznik resetuje się raz w miesiącu
Platyna – 100 000 kredytów – licznik resetuje się raz w miesiącu
Należy pamiętać , że w pakietach Gold i Platinum niewykorzystane środki AI nie są kumulowane, licznik zostanie zresetowany do domyślnej kwoty środków AI niezależnie od tego, czy środki z ostatniego miesiąca zostały w pełni wykorzystane, czy nie.
Po zakończeniu kliknij opcję Generuj pomysły, a narzędzie AI wygeneruje opcje do wyboru .
Kliknij Generuj, aby dodać odpowiednią treść do strony z artykułami, a następnie kliknij Pokaż więcej , aby zobaczyć dodatkowe opcje treści.
Wprowadź wyjaśnienie dotyczące treści, którą chcesz dodać do pola tekstowego (ograniczone do 350 znaków). Dodaj wyjaśnienie w formie prośby. Na przykład, Napisz artykuł o projektowaniu graficznym przy użyciu Photoshopa.
Dodaj dodatkowe ustawienia, aby skupić narzędzie i zoptymalizować dostarczane wyniki:
Długość treści — wybierz długość treści, którą chcesz wygenerować za pomocą narzędzia AI. Wybierz pomiędzy treścią krótką (do 500 słów), średnią (do 1000 słów) i długą (do 1500 słów). Korzystając z tej opcji, możesz kontrolować dokładną długość wygenerowanego artykułu i dopasować ją do swoich wymagań.
Słowa kluczowe — wprowadzenie do narzędzia odpowiednich słów kluczowych pozwoli na jeszcze lepsze skupienie narzędzia i generowanie bardziej dokładnych treści zgodnie z Twoimi wymaganiami.
Styl i struktura treści - Wybierz typ treści artykułu i jego styl, na przykład przewodnik krok po kroku lub recenzję i porównanie. Pozwoli Ci to dostosować treść, aby angażować i skutecznie informować czytelników.
Kliknij Generuj pomysły, aby umożliwić narzędziu generowanie pomysłów na Twoją treść przy użyciu dostarczonych informacji i ustawień. Narzędzie „AI” wygeneruje odpowiednie artykuły na podstawie dostarczonych przez Ciebie informacji i wybranych ustawień oraz zapewni Ci opcje do wyboru.
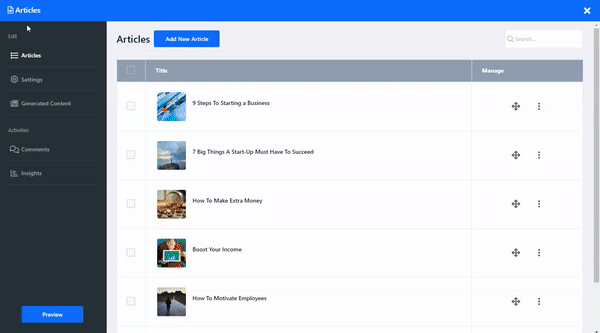
Na karcie Spostrzeżenia możesz monitorować i analizować reakcje czytelników na Twoje artykuły.
Kliknij przycisk Układy, aby zmienić układ strony. Przeczytaj więcej o układzie strony .